QUE ES MICROSOFT OFFICE
Microsoft Office es un paquete de programas informáticos para oficina desarrollado por Microsoft Corp. (una empresa estadounidense fundada en 1975). Se trata de un conjunto de aplicaciones que realizan tareas ofimáticas, es decir, que permiten automatizar y perfeccionar las actividades habituales de una oficina.
MICROSOFT WORD.
Word es un término inglés que puede traducirse como “palabra”. Su uso en nuestra lengua, de todos modos, se vincula al nombre de un programa informático desarrollado por la compañía estadounidense Microsoft.
Lo podemos definir como un editor de texto.
PARTES DE LA INTERFAZ GRÁFICA DE WORD
En Microsoft Office Word 2010, 2013 o 2016, haga clic en archivo y, a continuación, haga clic en nuevo. En Microsoft Office Word 2007, haga clic en el Botón de Microsoft Office Imagen del botón de Office y, a continuación, haga clic en nuevo.
Haga doble clic en Documento en blanco.
Crear un documento a partir de una plantilla
Para usar una plantilla como punto de partida, siga estos pasos:
En Microsoft Office Word 2010, 2013 o 2016, haga clic en archivo y, a continuación, haga clic en nuevo. En Microsoft Office Word 2007, haga clic en el Botón de Microsoft Office Imagen del botón de Office y, a continuación, haga clic en nuevo.
En Plantillas, siga estos pasos:
Si está utilizando Microsoft Office Word 2007, haga clic en Plantillas instaladas para seleccionar una plantilla que está disponible en el equipo. Si está utilizando Microsoft Office Word 2010, busque en Plantillas disponibles
En Microsoft Office Word 2007, haga clic en uno de los vínculos en Microsoft Office Online. En Microsoft Office Word 2010, haga clic en Plantillas de Office.com. En Microsoft Office Word 2013 y 2016, se muestran todas las plantillas instaladas disponibles al hacer clic en Archivo y después en Nuevo, y se pueden descubrir plantillas adicionales mediante el cuadro de búsqueda Buscar plantillas en línea.
Haga doble clic en la plantilla que desee.
Guardar y reutilizar plantillas
Si realiza cambios en una plantilla que ha descargado, puede guardarla en el equipo y volver a usarla. Es fácil encontrar todas las plantillas personalizadas haciendo clic en Mis plantillas en el cuadro de diálogo Nuevo documento. Para guardar una plantilla en la carpeta Mis plantillas, haga lo siguiente:
Haga clic en la pestaña Archivo.
Haga clic en Guardar como.
En el cuadro de diálogo Guardar como, haga clic en Plantillas.
En la lista Guardar como tipo, seleccione Plantilla de Word.
En el cuadro Nombre de archivo, escriba un nombre para la plantilla y haga clic en Guardar.
Eliminar un documento
Haga clic en la pestaña Archivo.
Haga clic en Abrir.
Localice el archivo que desee eliminar.
Haga clic con el botón secundario en el archivo y, a continuación, haga clic en Eliminar en el menú contextual.
Después de crear el documento, quizás desee cambiar el formato o quizás desee agregar una imagen, una tabla o una portada.
Clic aquí para ver la descripción de la cinta de opciones
Pulse Ctrl+E en el teclado para seleccionar todo el texto en el documento.
Seleccionar texto específico
También puede seleccionar una palabra, una línea de texto o uno o varios párrafos específicos.
Coloque el cursor delante de la primera letra de la palabra, frase o párrafo que desee seleccionar.
Haga clic y mantenga pulsado el botón mientras arrastra el cursor para seleccionar el texto que desee.
Otras formas de seleccionar texto
Para seleccionar una sola palabra, haga doble clic rápidamente en esa palabra.
Para seleccionar una línea de texto, coloque el cursor al principio de la línea y pulse Mayús+flecha abajo.
Para seleccionar un párrafo, coloque el cursor al principio del párrafo y pulse Ctrl+Mayús+flecha abajo.
Opción 1: Ctrl + X
Opción 2: Clic derecho cortar
Opción 3: Cinta de opciones Inicio y dar clic en
Ya que el formato se puede almacenar en las definiciones de estilo de párrafos, puede ajustar la forma en que Word pega texto desde varias fuentes.
Pegar dentro del mismo documento
Al pegar contenido en el mismo documento desde el que lo ha copiado, puede especificar el comportamiento predeterminado siguiente.
Mantener formato de origen (Predeterminado) Esta opción conserva los estilos de carácter y el formato directo que se aplicaron al texto copiado. En el formato directo se incluyen características como el tamaño de fuente, cursiva o cualquier otro formato que no se incluya en el estilo de párrafo.
Hacer coincidir formato de destino Esta opción descarta la mayor parte del formato que se aplicó directamente al texto copiado, pero conserva el formato que se considera de énfasis (como negrita y cursiva) cuando se aplica solo a una parte de la selección. El texto adoptará las características de estilo del párrafo donde se pegue. El texto también adoptará cualquier propiedad de estilo de carácter o formato directo del texto que preceda inmediatamente al cursor cuando se pegue el texto.
Conservar solo texto Esta opción descarta todos los elementos de formato y que no sean texto (como imágenes o tablas). El texto adoptará las características de estilo del párrafo donde se pega y las propiedades de formato directo o estilo de carácter del texto que preceda inmediatamente al cursor al pegar el texto. Los elementos gráficos se descartan y las tablas se convierten en una serie de párrafos.
Pegar entre documentos
Al pegar contenido copiado desde otro documento de Word, puede especificar el comportamiento predeterminado siguiente.
Mantener formato de origen (Predeterminado) Esta opción conserva el formato que se aplicó al texto copiado. Cualquier definición de estilo asociada al texto copiado se copia en el documento de destino.
Hacer coincidir formato de destino Esta opción descarta la mayor parte del formato que se aplicó directamente al texto copiado, pero conserva el formato que se considera de énfasis (como negrita y cursiva) cuando se aplica solo a una parte de la selección. El texto adoptará las características de estilo del párrafo donde se pegue. El texto también adoptará cualquier propiedad de estilo de carácter o formato directo del texto que preceda inmediatamente al cursor cuando se pegue el texto.
Conservar solo texto Esta opción descarta todos los elementos de formato y que no sean texto (como imágenes o tablas). El texto adoptará las características de estilo del párrafo donde se pega y las propiedades de formato directo o estilo de carácter del texto que preceda inmediatamente al cursor al pegar el texto. Los elementos gráficos se descartan y las tablas se convierten en una serie de párrafos.
Pegar entre documentos cuando haya conflicto entre definiciones de estilos
Al pegar contenido copiado desde otro documento de Word y si el estilo que se asigna al texto copiado se define de forma diferente en el documento donde se pega el texto, puede especificar el comportamiento predeterminado siguiente.
Mantener formato de origen Esta opción conserva el aspecto del texto copiado al asignar el estilo Normal al texto pegado y aplicar el formato directo. En el formato directo se incluyen características como el tamaño de fuente, cursiva o cualquier otro formato para imitar la definición de estilo del texto copiado.
Usar estilos de destino (predeterminado) Esta opción conserva el nombre del estilo asociado al texto copiado, pero usa la definición de estilo del documento donde se pega el texto. Por ejemplo, puede copiar texto del Título 1 de un documento a otro. En un documento, el Título 1 se define como Arial negrita de 14 puntos, mientras que, en el documento donde se pega el texto, el Título 1 se define como Cambria negrita de 16 puntos. Cuando se usa la opción Usar estilos de destino, el texto pegado usará el estilo Título 1 (Cambria negrita de 16 puntos).
Hacer coincidir formato de destino Esta opción descarta la definición de estilo y la mayor parte del formato que se aplicó directamente al texto copiado, pero conserva el formato que se considera de énfasis (como negrita y cursiva) cuando se aplica solo a una parte de la selección. El texto adoptará la definición de estilo del documento donde se pegue.
Conservar solo texto Esta opción descarta todos los elementos de formato y que no sean texto (como imágenes o tablas). El texto adoptará las características de estilo del párrafo donde se pega y las propiedades de formato directo o estilo de carácter del texto que preceda inmediatamente al cursor al pegar el texto. Los elementos gráficos se descartan y las tablas se convierten en una serie de párrafos.
Pegar desde otras aplicaciones
Al pegar contenido copiado desde otro programa, puede especificar el comportamiento predeterminado siguiente.
Mantener formato de origen (Predeterminado) Esta opción conserva el formato del texto copiado.
Hacer coincidir formato de destino Esta opción descarta la mayor parte del formato que se aplicó directamente al texto copiado, pero conserva el formato que se considera de énfasis (como negrita y cursiva) cuando se aplica solo a una parte de la selección. El texto adoptará las características de estilo del párrafo donde se pegue. El texto también adoptará las características de formato directo del texto que precede inmediatamente al cursor al pegar el texto.
Conservar solo texto Esta opción descarta todos los elementos de formato y que no sean texto (como imágenes o tablas). El texto adoptará las características de estilo del párrafo donde se pega y las propiedades de formato directo o estilo de carácter del texto que preceda inmediatamente al cursor al pegar el texto. Los elementos gráficos se descartan y las tablas se convierten en una serie de párrafos.
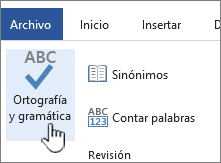
1. Con el cursor en la primera página del documento, vaya a Insertar , seleccione Encabezado o Piey, a continuación, elija un diseño y un diseño integrado o seleccione Editar encabezado o Editar pie de página para crear el suyo propio.
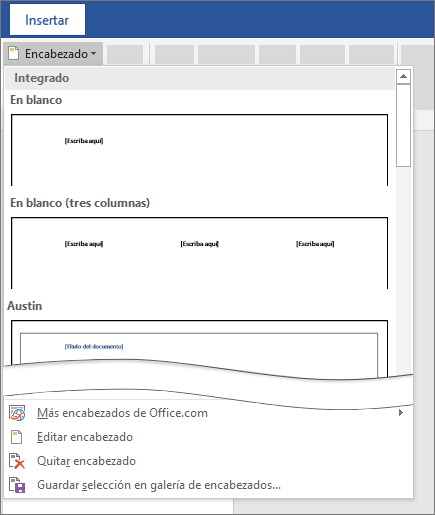
2. Lo que desee repetir en las páginas del documento: agréguelo en el área de encabezado o pie de página en la página.
Si no desea el encabezado o pie de página en la primera página, seleccione Diferente de la primera página.
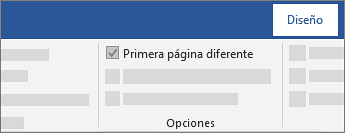
3. Cuando haya terminado, seleccione Cerrar encabezado y pie de página.
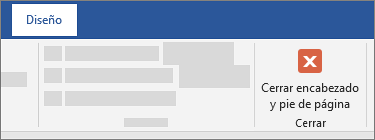
1. Seleccione el texto que desea cambiar.
En la ficha Inicio, en el grupo fuente, haga clic en Cambiar mayúsculas y minúsculas (g ).
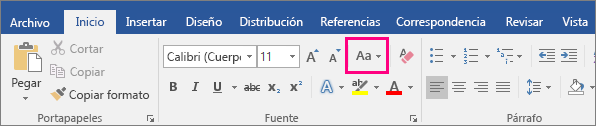
Seleccionar todo el texto
Haga clic en cualquier parte del documento.Pulse Ctrl+E en el teclado para seleccionar todo el texto en el documento.
Seleccionar texto específico
También puede seleccionar una palabra, una línea de texto o uno o varios párrafos específicos.
Coloque el cursor delante de la primera letra de la palabra, frase o párrafo que desee seleccionar.
Haga clic y mantenga pulsado el botón mientras arrastra el cursor para seleccionar el texto que desee.
Otras formas de seleccionar texto
Para seleccionar una sola palabra, haga doble clic rápidamente en esa palabra.
Para seleccionar una línea de texto, coloque el cursor al principio de la línea y pulse Mayús+flecha abajo.
Para seleccionar un párrafo, coloque el cursor al principio del párrafo y pulse Ctrl+Mayús+flecha abajo.
RECUERDA QUE PUEDES CORTAR UN TEXTO SELECCIONÁNDOLO Y:
Opción 1: Ctrl + X
Opción 2: Clic derecho cortar
Opción 3: Cinta de opciones Inicio y dar clic en
NO OLVIDES QUE PUEDES COPIAR UN TEXTO SELECCIONÁNDOLO Y:
Opción 1: Ctrl + C
Opción 2: Clic derecho Copiar
Opción 3: Cinta de opciones Inicio y dar clic en
Opciones de pegado dentro de documentos, entre documentos y desde otras aplicaciones
Ya que el formato se puede almacenar en las definiciones de estilo de párrafos, puede ajustar la forma en que Word pega texto desde varias fuentes.
Pegar dentro del mismo documento
Al pegar contenido en el mismo documento desde el que lo ha copiado, puede especificar el comportamiento predeterminado siguiente.
Mantener formato de origen (Predeterminado) Esta opción conserva los estilos de carácter y el formato directo que se aplicaron al texto copiado. En el formato directo se incluyen características como el tamaño de fuente, cursiva o cualquier otro formato que no se incluya en el estilo de párrafo.
Hacer coincidir formato de destino Esta opción descarta la mayor parte del formato que se aplicó directamente al texto copiado, pero conserva el formato que se considera de énfasis (como negrita y cursiva) cuando se aplica solo a una parte de la selección. El texto adoptará las características de estilo del párrafo donde se pegue. El texto también adoptará cualquier propiedad de estilo de carácter o formato directo del texto que preceda inmediatamente al cursor cuando se pegue el texto.
Conservar solo texto Esta opción descarta todos los elementos de formato y que no sean texto (como imágenes o tablas). El texto adoptará las características de estilo del párrafo donde se pega y las propiedades de formato directo o estilo de carácter del texto que preceda inmediatamente al cursor al pegar el texto. Los elementos gráficos se descartan y las tablas se convierten en una serie de párrafos.
Pegar entre documentos
Al pegar contenido copiado desde otro documento de Word, puede especificar el comportamiento predeterminado siguiente.
Mantener formato de origen (Predeterminado) Esta opción conserva el formato que se aplicó al texto copiado. Cualquier definición de estilo asociada al texto copiado se copia en el documento de destino.
Hacer coincidir formato de destino Esta opción descarta la mayor parte del formato que se aplicó directamente al texto copiado, pero conserva el formato que se considera de énfasis (como negrita y cursiva) cuando se aplica solo a una parte de la selección. El texto adoptará las características de estilo del párrafo donde se pegue. El texto también adoptará cualquier propiedad de estilo de carácter o formato directo del texto que preceda inmediatamente al cursor cuando se pegue el texto.
Conservar solo texto Esta opción descarta todos los elementos de formato y que no sean texto (como imágenes o tablas). El texto adoptará las características de estilo del párrafo donde se pega y las propiedades de formato directo o estilo de carácter del texto que preceda inmediatamente al cursor al pegar el texto. Los elementos gráficos se descartan y las tablas se convierten en una serie de párrafos.
Pegar entre documentos cuando haya conflicto entre definiciones de estilos
Al pegar contenido copiado desde otro documento de Word y si el estilo que se asigna al texto copiado se define de forma diferente en el documento donde se pega el texto, puede especificar el comportamiento predeterminado siguiente.
Mantener formato de origen Esta opción conserva el aspecto del texto copiado al asignar el estilo Normal al texto pegado y aplicar el formato directo. En el formato directo se incluyen características como el tamaño de fuente, cursiva o cualquier otro formato para imitar la definición de estilo del texto copiado.
Usar estilos de destino (predeterminado) Esta opción conserva el nombre del estilo asociado al texto copiado, pero usa la definición de estilo del documento donde se pega el texto. Por ejemplo, puede copiar texto del Título 1 de un documento a otro. En un documento, el Título 1 se define como Arial negrita de 14 puntos, mientras que, en el documento donde se pega el texto, el Título 1 se define como Cambria negrita de 16 puntos. Cuando se usa la opción Usar estilos de destino, el texto pegado usará el estilo Título 1 (Cambria negrita de 16 puntos).
Hacer coincidir formato de destino Esta opción descarta la definición de estilo y la mayor parte del formato que se aplicó directamente al texto copiado, pero conserva el formato que se considera de énfasis (como negrita y cursiva) cuando se aplica solo a una parte de la selección. El texto adoptará la definición de estilo del documento donde se pegue.
Conservar solo texto Esta opción descarta todos los elementos de formato y que no sean texto (como imágenes o tablas). El texto adoptará las características de estilo del párrafo donde se pega y las propiedades de formato directo o estilo de carácter del texto que preceda inmediatamente al cursor al pegar el texto. Los elementos gráficos se descartan y las tablas se convierten en una serie de párrafos.
Pegar desde otras aplicaciones
Al pegar contenido copiado desde otro programa, puede especificar el comportamiento predeterminado siguiente.
Mantener formato de origen (Predeterminado) Esta opción conserva el formato del texto copiado.
Hacer coincidir formato de destino Esta opción descarta la mayor parte del formato que se aplicó directamente al texto copiado, pero conserva el formato que se considera de énfasis (como negrita y cursiva) cuando se aplica solo a una parte de la selección. El texto adoptará las características de estilo del párrafo donde se pegue. El texto también adoptará las características de formato directo del texto que precede inmediatamente al cursor al pegar el texto.
Conservar solo texto Esta opción descarta todos los elementos de formato y que no sean texto (como imágenes o tablas). El texto adoptará las características de estilo del párrafo donde se pega y las propiedades de formato directo o estilo de carácter del texto que preceda inmediatamente al cursor al pegar el texto. Los elementos gráficos se descartan y las tablas se convierten en una serie de párrafos.
También puedes cortar, copiar y pegar a través de comandos con tu teclado:
- Cortar: Tecla Ctrl + letra X.
- Copiar: Tecla Ctrl + letra C.
- Pegar: Tecla Ctrl + letra V
Ejecutar el corrector ortográfico y gramatical manualmente
Para iniciar la revisión ortográfica y gramatical en el archivo presione F7 o siga estos pasos:
1. En la mayoría de los programas de Office, haga clic en la pestaña Revisar de la cinta de opciones. Puede omitir este paso en Access o InfoPath.
2. Haga clic en Ortografía u Ortografía y gramática.
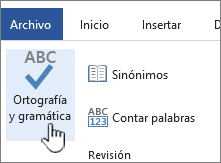
4. Si el programa encuentra errores de ortografía, aparecerá un cuadro de diálogo con la primera palabra mal escrita encontrada por el corrector ortográfico.
5. Cuando haya decidido cómo resolver el error ortográfico (omitir, cambiar o agregar al diccionario del programa), el corrector pasará a la siguiente palabra incorrecta.
ENCABEZADO Y PIE DE PÁGINA
Los encabezados y pies de página se utilizan para agregar en la parte superior o inferior del documento, respectivamente, títulos, nombre del autor, logotipos, numeración, etcétera. La secuencia para que puedas crear un encabezado es la siguiente: Selecciona la pestaña Insertar. Da clic en Encabezado.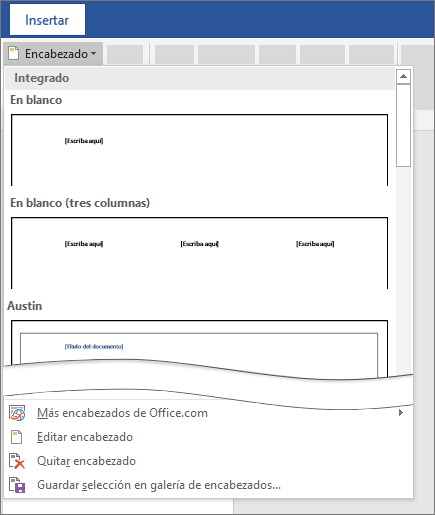
2. Lo que desee repetir en las páginas del documento: agréguelo en el área de encabezado o pie de página en la página.
Si no desea el encabezado o pie de página en la primera página, seleccione Diferente de la primera página.
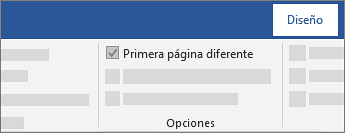
3. Cuando haya terminado, seleccione Cerrar encabezado y pie de página.
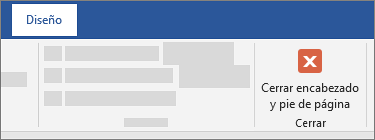
Cambiar mayúsculas y minúsculas
Para cambiar el texto seleccionado en un documento, haga lo siguiente:1. Seleccione el texto que desea cambiar.
En la ficha Inicio, en el grupo fuente, haga clic en Cambiar mayúsculas y minúsculas (g ).
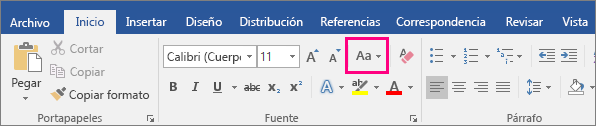
3. Siga uno de estos procedimientos:
Para poner en mayúscula la primera letra de una oración y dejar el resto de las letras en minúscula, haga clic en el tipo oración.
Para excluir letras mayúsculas del texto, haga clic en minúsculas.
Para poner en mayúsculas todas las letras, haga clic en MAYÚSCULAS.
Para poner en mayúscula la primera letra de cada palabra y dejar que las otras letras minúsculas, haga clic en Poner en mayúsculas cada palabra.
Para cambiar entre dos vistas casos (por ejemplo, para cambiar entre Poner en mayúsculas cada palabra y de lo contrario, poner en mayúsculas cada palabra), haga clic en Alternar mayúsculas y minúsculas.
También lo puede hacer ejecutando el comando por teclado Shift + F3
Word para Office 365 Word 2019 Word 2016 Word 2013 Word 2010 Word Starter 2010
Puede cambiar la apariencia del texto cambiando su relleno o su contorno, o agregando efectos como sombras, reflejos o iluminado.
1. Seleccione el texto al que desee agregar un efecto.
2. En la ficha Inicio, en el grupo Fuente, haga clic en Efectos de texto.
Para poner en mayúscula la primera letra de una oración y dejar el resto de las letras en minúscula, haga clic en el tipo oración.
Para excluir letras mayúsculas del texto, haga clic en minúsculas.
Para poner en mayúsculas todas las letras, haga clic en MAYÚSCULAS.
Para poner en mayúscula la primera letra de cada palabra y dejar que las otras letras minúsculas, haga clic en Poner en mayúsculas cada palabra.
Para cambiar entre dos vistas casos (por ejemplo, para cambiar entre Poner en mayúsculas cada palabra y de lo contrario, poner en mayúsculas cada palabra), haga clic en Alternar mayúsculas y minúsculas.
También lo puede hacer ejecutando el comando por teclado Shift + F3
Agregar o quitar efectos de texto
Agregar Efectos de Texto.Word para Office 365 Word 2019 Word 2016 Word 2013 Word 2010 Word Starter 2010
Puede cambiar la apariencia del texto cambiando su relleno o su contorno, o agregando efectos como sombras, reflejos o iluminado.
1. Seleccione el texto al que desee agregar un efecto.
2. En la ficha Inicio, en el grupo Fuente, haga clic en Efectos de texto.
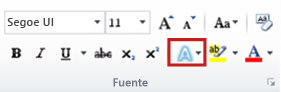
3. Haga clic en el efecto que desee.
4. Para ver más opciones, elija Esquema, Sombra, Reflejos o Iluminado y, a continuación, haga clic en el efecto que desee agregar.
Quitar Efectos de Texto.
1. Seleccione el texto al que desee quitar un efecto.
2. En el grupo Fuente de la ficha Inicio, haga clic en Borrar formato.
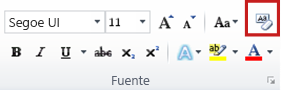



No hay comentarios:
Publicar un comentario
Si deseas opinar o agregar algún complemento por favor hacerlo en éste espacio