FORMAS
PASOS PARA AGREGAR FORMAS EN WORD:
- En la pestaña Insertar, haga clic en Formas.
- Haga clic en la forma que desee, haga clic en cualquier parte del área de trabajo y luego arrastre para colocar la forma.
Enlazar una forma en word:
- Seleccione la forma de origen del texto (donde inicialmente va a escribir) y escriba un fragmento del texto que desea agregar
- Escoja o agregue la forma en la que desea generar el enlace (es decir, la que continuará el texto después de llenarse con texto la forma de origen del texto).
- Active la forma donde desea generar el texto (selecciónela, digíte un texto en ella y bórrelo).
- Luego seleccione nuevamente la forma de origen de texto y de clic en el botón del grupo de texto crear vínculo que se encuentra en la herramienta de formato herramientas de dibujo)
- Por último de clic en la segunda forma (en la que desea generar el enlace).
TABULACIONES
Son posiciones fijas que se pueden asignar en un documento de texto de word a través de la tecla tabular

Puede usar tabulaciones para crear documentos con un formato sencillo. Al usar las opciones de diseño del documento en Word, puede crear, por ejemplo, una tabla de contenido o un índice sin agregar una sola tabulación.
Word también ofrece tablas pre diseñadas, encabezados y pies de página, portadas y otras opciones de diseño de página. Estas opciones hacen que no sea necesario agregar tabulaciones.
Sugerencia: Para adaptarse a diferentes versiones de Word, en muchos procedimientos se hace referencia a “en la pestaña Inicio”. Para Word 2016, también puede usar la pestaña Diseño. Para Word 2013, Word 2010 y Word 2007 también puede usar la pestaña Diseño de página.
Información sobre las tabulaciones
Independientemente de la versión de Word que use, el procedimiento para agregar tabulaciones en la regla horizontal es el mismo. De forma predeterminada, no hay tabulaciones en la regla al abrir un nuevo documento en blanco. Pero verá establecido un espaciado de tabulaciones predeterminado cada 1,5 centímetros.
Antes de empezar a agregar tabulaciones, le recomendamos que se familiarice con el Selector de tabulaciones y con las tabulaciones disponibles.

El Selector de tabulaciones es el pequeño cuadro en el borde del extremo izquierdo de la regla. Puede hacer clic en el Selector de tabulaciones para obtener información sobre las tabulaciones que se describen más adelante.
 |
Tabulador izquierdo
|
El texto está alineado a la derecha de la tabulación.
|
 |
Tabulador central
|
El texto está centrado mientras escribe.
|
 |
Tabulador derecho
|
El texto está alineado a la derecha y se extiende hacia la izquierda.
|
 |
Tabulador decimal
|
Los números están alineados a la izquierda del decimal. No se puede usar la opción Tabulador decimal para alinear números alrededor de un carácter distinto, como un guión o un símbolo de Y comercial.
|
 |
Barra de tabulaciones
|
El texto no está colocado con una barra de tabulaciones. En su lugar, se inserta una barra vertical en la posición de la tabulación.
|
 |
Sangría de primera línea
|
La sangría de primera línea se encuentra en la parte superior de la regla y le permite aplicar sangría al texto en la primera línea de un párrafo.
|
 |
Sangría francesa
|
La sangría francesa se encuentra en la parte inferior de la regla y le permite aplicar sangría al texto en la segunda línea del párrafo y en las líneas posteriores.
|
PASOS PARA GENERAR TABULACIONES EN WORD:
Una forma rápida de agregar una tabulación al documento es seleccionar una tabulación y hacer clic en la ubicación de la regla donde quiere que aparezca.
La regla de un documento de Word se muestra con tabulaciones.
Nota: ¿No ve la regla en la parte superior del documento? Haga clic en Vista > Regla. Además, si quiere ver los caracteres de tabulación en el documento, en la pestaña Inicio, seleccione Mostrar u ocultar Icono de marca de párrafo .
Sugerencias
La regla de un documento de Word se muestra con tabulaciones.
- En el borde del extremo izquierdo de la regla, haga clic en la tabulación que prefiera del Selector de tabulaciones y, después, haga clic en la ubicación de la regla donde quiera agregar la tabulación.
Nota: ¿No ve la regla en la parte superior del documento? Haga clic en Vista > Regla. Además, si quiere ver los caracteres de tabulación en el documento, en la pestaña Inicio, seleccione Mostrar u ocultar Icono de marca de párrafo .
Sugerencias
- Para mover una tabulación que agregó, arrástrela a una nueva ubicación de la regla.
- Para identificar la ubicación exacta donde quiere agregar una regla, haga doble clic en la tabulación. Se abre el cuadro de diálogo Tabulaciones, donde se muestra la ubicación exacta en el cuadro de posición Tabulación.
- Para confirmar la alineación del texto que creó con las tabulaciones, presione la tecla TAB.
- Cuando hay varios párrafos seleccionados, en la regla solo se mostrarán las tabulaciones del primer párrafo.
Puede quitar rápidamente las tabulaciones que agregó a la regla horizontal.
Nota: Si no ve la regla en la parte superior del documento, haga clic en Vista > Regla. Si no ve el carácter de tabulación en el documento, haga clic en la pestaña Inicio y, después, en el grupo Párrafo, haga clic en Mostrar u ocultar  .
.
 .
.- Arrastre una tabulación desde la regla para quitarla.
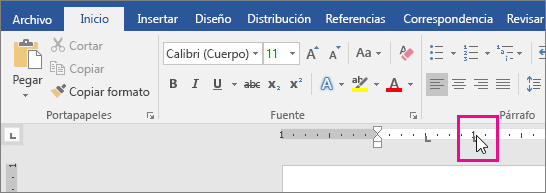 Nota: Cuando suelte el botón del mouse, la tabulación desaparecerá y el texto se desplazará a la tabulación siguiente o a las predeterminadas, establecidas cada 1,25 com.
Nota: Cuando suelte el botón del mouse, la tabulación desaparecerá y el texto se desplazará a la tabulación siguiente o a las predeterminadas, establecidas cada 1,25 com.
En la imagen siguiente se muestra texto alineado con las tabulaciones que se agregaron al documento: una tabulación alineada a la derecha a 1,9 cm y otra alineada a la izquierda a 3,2 cm.
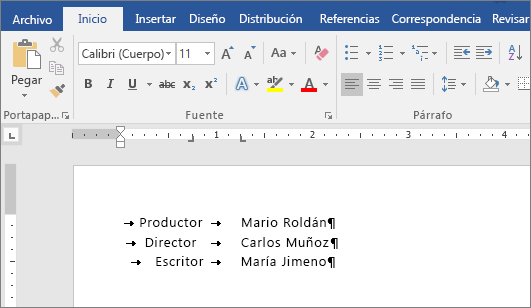
Después de quitar las tabulaciones, el texto se desplazará a las ubicaciones de tabulación predeterminadas (cada 1,5 centímetros), como se muestra la imagen siguiente.
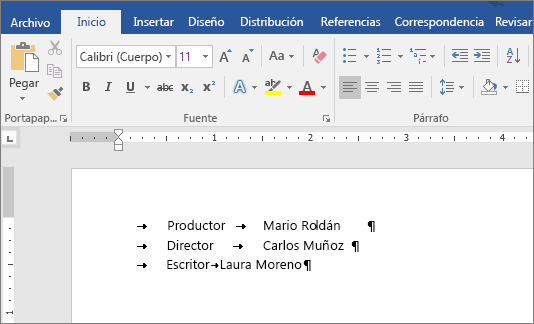 .
.
OTRA FORMA:
- Cinta de opción Inicio
- En el grupo de párrafo seleccionamos la opción configuración de párrafo y damos clic o enter en éste.
- Se nos abre la ventana de párrafo, en ella buscamos en la parte inferior izquierda el botón que dice tabulaciones.
- Se nos abre una ventana emergente de tabulaciones con las siguientes opciones:
- Posición: Allí debemos indicar en que posición de la regla del documento de word deseamos que se genere la primera tabulación.
- Alineación: Aquí definimos la posición de nuestro texto frente a la tabulación, es decir, si queremos que nuestro texto se alinee después de la tabulación (alineación izquierda), o se alinee antes de la tabulación (alineación derecha) o distribuya el texto equitativamente (mitad de las letras a la izquierda de la tabulación y la otra mitad a la derecha de la tabulación). Entre otras opciones.
- Relleno: Nos permite rellenar los espacios entre tabulación y tabulación.
MARCADORES E HIPERVÍNCULOS Y REFERENCIAS CRUZADAS
Un marcador identifica una palabra, sección o ubicación específicas en el documento al que ha dado nombre y las identifica para futuras referencias. Por ejemplo, puede crear un marcador para identificar texto que quiere revisar en un momento posterior.
En pocas palabras un marcador es el punto a donde vamos a dirigir nuestro enlace.
Ruta para generar un marcador:
- Seleccione el texto, imagen o el punto del documento en el que quiere insertar un marcador.
- Haga clic en Insertar > Vinculo y luego Marcador.
- En nombre del marcador, escriba un nombre y haga clic en Agregar.
Para ver los marcadores, siga los pasos siguientes.
- Haga clic en Archivo > Opciones > Avanzadas.
- En Mostrar contenido de documento, seleccione Mostrar marcadores y, a continuación, haga clic en Aceptar.
Notas: Si agrega un marcador a un bloque de texto o una imagen (o cualquier otro elemento), el marcador aparece entre corchetes:
Un hipervínculo es un área rectangular activa, generalmente con texto subrayado, que conduce a otro lugar dentro del mismo documento, a otro documento o a un sitio web. ... Para convertir las notas al pie o al final de los documentos de Word en vínculos de PDF, seleccione esta opción.
En pocas palabras es el enlace que nos permitirá llegar a nuestro marcador.
Ruta para generar un hipervínculo:
- Seleccione el texto u objeto que desea usar como hipervínculo.
- Haga clic con el botón derecho y, después, haga clic en Hipervínculo .
- En Vincular a, haga clic en Lugar de este documento.
- En la lista, seleccione el encabezado o marcador al que desea vincular.
Recuerde
- Que al abrirse la ventana de insertar hipervínculo nos aparecen las opciones de enlazar con una página web, o con un documento u otro archivo, alguna parte dentro del mismo documento, o crear un nuevo documento, o con un correo eléctronico.
- Podemos usar imágenes y títulos para generar hipervínculos.
La noción de referencia cruzada se utiliza en un texto para hacer alusión a un elemento, dato o cita que se encuentra en otra parte del documento, o incluso en otro texto (aunque esto es menos común). La consulta de referencias cruzadas permite visualizar datos que aparece en filas y en columnas, como una tabla.
Ruta para generar una referencia cruzada:
Forma 1
- En el documento, escriba el texto que comienza la referencia cruzada. ...
- En la pestaña Insertar, haga clic en Referencia cruzada.
- En el cuadro Tipo de referencia, haga clic en la lista desplegable para elegir lo que desea vincular (un título, un marcador, etc).
Forma 2
- En el documento, escriba el texto que comienza la referencia cruzada. ...
- En la pestaña Referencia, haga clic en Referencia cruzada.
- En el cuadro Tipo de referencia, haga clic en la lista desplegable para elegir lo que desea vincular (un título, un marcador, etc).
TABLAS
Una tabla está formada por celdas o casillas, agrupadas por filas y columnas. En cada celda se puede insertar texto, números o gráficos. Las tablas permiten organizar la información en filas y columnas, de forma que se pueden realizar operaciones y tratamientos sobre los datos.
Ruta para generar una referencia cruzada:
- Cinta de opción insertar
- Seleccionamos del grupo tablas la opción tabla:
- Podemos diseñar la tabla de varias opciones que nos permite la herramienta:
Opción 1.
Seleccionando el número de celdas que deseamos que contenga nuestra tabla.
Opción 2.
Escogiendo la opción insertar tabla (allí indicaremos el número de filas y columnas que deseamos, incluso podemos ajustar el diseño de nuestra tabla).
Opción 3.
Dibujando la tabla, nos aparecerá un lápiz con el cual podremos dibujar la tabla a nuestro gusto, sólo basta con seleccionarlo y arrastrar con el clic izquierdo del mouse oprimido hacia nuestro documento y luego soltar el clic en el mouse.
Opción 4.
Seleccionando la opción hoja de cálculo de excel, el cual podremos trabajar como si fuera un excel.
Opción 5.
Escogiendo la opción tablas rápidas que son tablas predefinidas con el programa, como un calendario por ejemplo.
Al escoger nuestra tabla o diseñarla se nos habilita una nueva pestaña en nuestra cinta de opciones llamada Herramientas de tabla, la cual nos ofrece dos opciones:
- OPCIÓN DISEÑO: En el cual podemos cambiar los estilos y bordes de nuestra tabla
- OPCIÓN PRESENTACIÓN: Donde podremos modificar, dibujar, insertar, combinar, ajustar, alinear y ordenar o convertir filas, columnas y/o textos
ORDENAR DATOS
Con esta opción nos permite organizar los datos jerárquicamente de modo que nos resulte mucho mas fácil buscar algún contenido, texto o tema en particular.
Cómo ordenar nuestros datos:
FORMA 1:
- Seleccionamos los datos que deseamos ordenar.
- Vamos a la cinta de opción inicio
- Seleccionamos la herramienta ordenar
- En Ordenar por, elija el nombre de la columna por la que quiera ordenar la tabla.
- En Tipo, elija si desea ordenar según Texto, Número o Fecha.
- Haga clic al lado de Ascendente o Descendente para elegir un criterio de ordenación.







No hay comentarios:
Publicar un comentario
Si deseas opinar o agregar algún complemento por favor hacerlo en éste espacio