PATRÓN DE DIAPOSITIVAS
Si quiere que todas las diapositivas contengan las mismas fuentes e imágenes (como logotipos), puede realizar los cambios en un solo lugar, el patrón de diapositivas, y se aplicarán a todas las diapositivas. Para abrir la vista Patrón de diapositivas, en la pestaña Vista, seleccione Patrón de diapositivas:
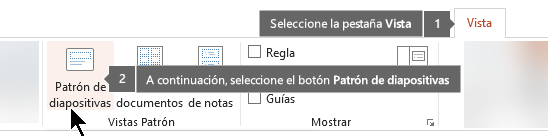 El patrón de diapositivas es la diapositiva superior en el panel de miniaturas situado a la izquierda de la ventana. Los diseños de diapositiva relacionados aparecen justo debajo del patrón de diapositivas (como se muestra en la imagen PowerPoint para macOS):
El patrón de diapositivas es la diapositiva superior en el panel de miniaturas situado a la izquierda de la ventana. Los diseños de diapositiva relacionados aparecen justo debajo del patrón de diapositivas (como se muestra en la imagen PowerPoint para macOS):
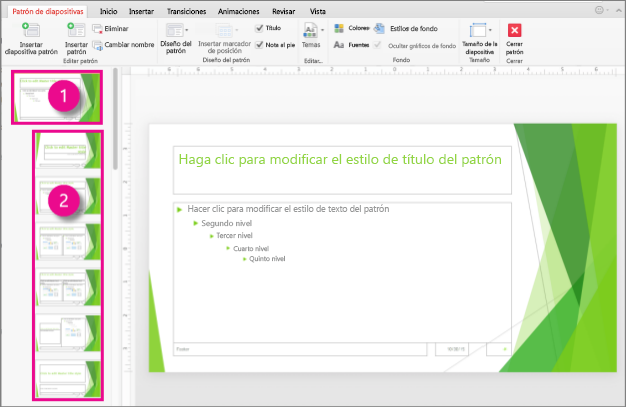
Patrón de diapositivas
Patrones de diseño
Cuando el patrón de diapositivas se modifique, todas las diapositivas que se basen en dicho patrón reflejarán dichos cambios. Sin embargo, la mayoría de los cambios que realice probablemente se hagan en los diseños de diapositiva relacionados con el patrón.
Cuando realice cambios en el diseño y el patrón de diapositivas en la vista Patrón de diapositivas, los demás usuarios que estén trabajando en la presentación (en vista Normal) no podrán eliminar ni editar sus cambios por accidente. Del mismo modo, si está trabajando en la vista Normal y ve que no puede editar un elemento en una diapositiva (por ejemplo, si no puede quitar una imagen), puede que lo que intente cambiar esté definido en el patrón de diapositivas. Para editar el elemento, deberá cambiar a la vista Patrón de diapositivas.
Nota: Conviene editar el patrón de diapositivas y los diseñosantes de empezar a crear diapositivas individuales. De ese modo, todas las diapositivas que agregue a la presentación estarán basadas en sus modificaciones personales. Si edita el patrón de diapositivas y los diseños después de crear diapositivas individuales, tendrá que volver a aplicar los diseños cambiados a las diapositivas existentes en la presentación en la vista Normal.
Temas
Un tema es una paleta de colores, fuentes y efectos especiales (como sombras, reflejos, efectos 3D, etc.) que se complementan entre sí. Un diseñador experto ha creado cada uno de los temas en PowerPoint. Estos temas prediseñados están disponibles en la pestaña Diseño de la vista Normal.
Cada tema que use en la presentación incluye un patrón de diapositivas y el conjunto de diseños correspondiente. En caso de que use más de un tema en la presentación, tendrá más de un patrón de diapositivas y diversos conjuntos de diseños.
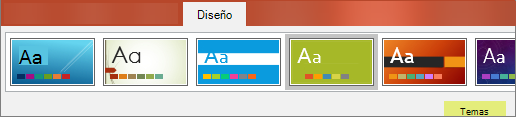
Diseños de diapositivas
Puede cambiar y administrar los diseños de diapositivas en la vista Patrón de diapositivas. Cada tema contiene varios diseños de diapositivas. Elija los diseños que mejor se adapten al contenido de su diapositiva. Algunos son mejores para texto y otros para gráficos.
En la vista Normal, podrá aplicar los diseños a las diapositivas (como se muestra aquí).
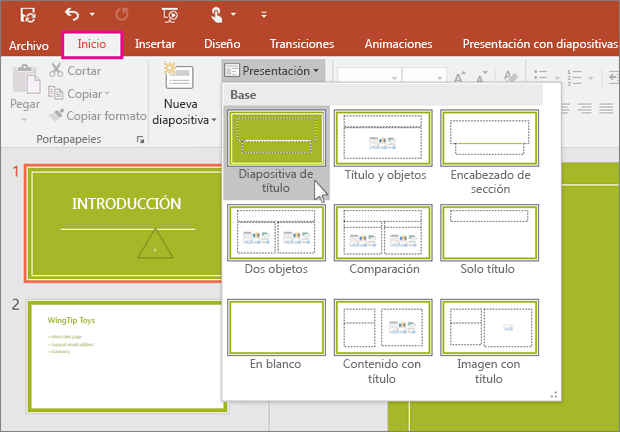
Cada diseño de diapositiva se configura de una forma, con diferentes tipos de marcadores de posición en ubicaciones distintas según el diseño.
Cada patrón de diapositivas tiene un diseño de diapositiva relacionado denominado Diseño de diapositiva de título, mientras que cada tema organiza el texto y otros marcadores de posición de objeto para el diseño de forma diferente (usa otros colores, fuentes y efectos). Las imágenes siguientes muestran la diferencia entre los diseños de diapositiva de título de dos temas: el primero es el tema Básico, mientras que el segundo es el tema Integral.


Puede cambiar cualquier aspecto de un diseño para satisfacer sus necesidades. Cuando cambie un diseño y después vaya a la vista Normal, todas las diapositivas que agregue a partir de aquí se basarán en este diseño y reflejarán la nueva apariencia. Sin embargo, deberá volver a aplicar el diseño a las diapositivas ya existentes en la presentación que estén basadas en la versión antigua (para más instrucciones, consulte Editar y volver a aplicar la disposición de una diapositiva).
Si quiere que todas las diapositivas contengan las mismas fuentes e imágenes (como logotipos), puede realizar los cambios en un solo lugar, el patrón de diapositivas, y se aplicarán a todas las diapositivas. Para abrir la vista Patrón de diapositivas, en la pestaña Vista, seleccione Patrón de diapositivas:
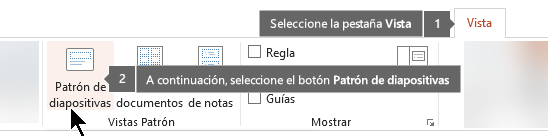
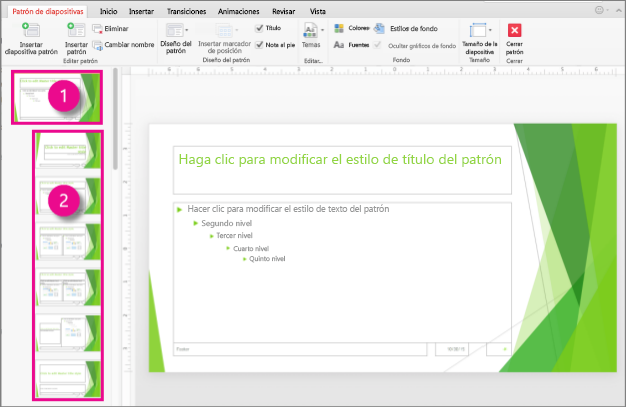
Patrón de diapositivas
Patrones de diseño
Cuando el patrón de diapositivas se modifique, todas las diapositivas que se basen en dicho patrón reflejarán dichos cambios. Sin embargo, la mayoría de los cambios que realice probablemente se hagan en los diseños de diapositiva relacionados con el patrón.
Cuando realice cambios en el diseño y el patrón de diapositivas en la vista Patrón de diapositivas, los demás usuarios que estén trabajando en la presentación (en vista Normal) no podrán eliminar ni editar sus cambios por accidente. Del mismo modo, si está trabajando en la vista Normal y ve que no puede editar un elemento en una diapositiva (por ejemplo, si no puede quitar una imagen), puede que lo que intente cambiar esté definido en el patrón de diapositivas. Para editar el elemento, deberá cambiar a la vista Patrón de diapositivas.
Nota: Conviene editar el patrón de diapositivas y los diseñosantes de empezar a crear diapositivas individuales. De ese modo, todas las diapositivas que agregue a la presentación estarán basadas en sus modificaciones personales. Si edita el patrón de diapositivas y los diseños después de crear diapositivas individuales, tendrá que volver a aplicar los diseños cambiados a las diapositivas existentes en la presentación en la vista Normal.
Temas
Un tema es una paleta de colores, fuentes y efectos especiales (como sombras, reflejos, efectos 3D, etc.) que se complementan entre sí. Un diseñador experto ha creado cada uno de los temas en PowerPoint. Estos temas prediseñados están disponibles en la pestaña Diseño de la vista Normal.
Cada tema que use en la presentación incluye un patrón de diapositivas y el conjunto de diseños correspondiente. En caso de que use más de un tema en la presentación, tendrá más de un patrón de diapositivas y diversos conjuntos de diseños.
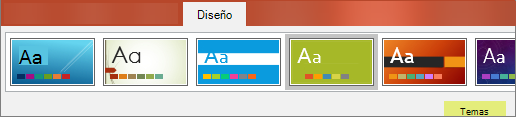
Diseños de diapositivas
Puede cambiar y administrar los diseños de diapositivas en la vista Patrón de diapositivas. Cada tema contiene varios diseños de diapositivas. Elija los diseños que mejor se adapten al contenido de su diapositiva. Algunos son mejores para texto y otros para gráficos.
En la vista Normal, podrá aplicar los diseños a las diapositivas (como se muestra aquí).
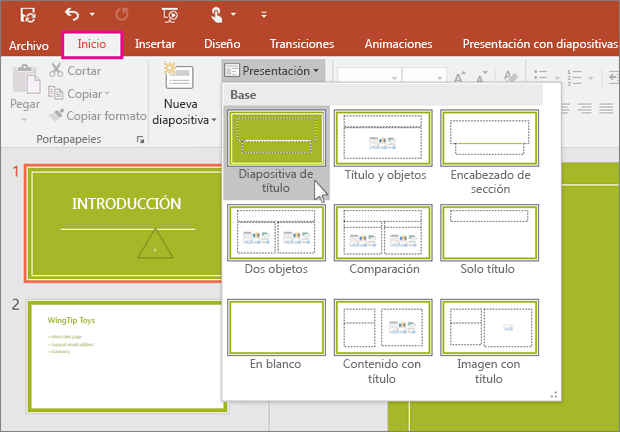
Cada diseño de diapositiva se configura de una forma, con diferentes tipos de marcadores de posición en ubicaciones distintas según el diseño.
Cada patrón de diapositivas tiene un diseño de diapositiva relacionado denominado Diseño de diapositiva de título, mientras que cada tema organiza el texto y otros marcadores de posición de objeto para el diseño de forma diferente (usa otros colores, fuentes y efectos). Las imágenes siguientes muestran la diferencia entre los diseños de diapositiva de título de dos temas: el primero es el tema Básico, mientras que el segundo es el tema Integral.


Puede cambiar cualquier aspecto de un diseño para satisfacer sus necesidades. Cuando cambie un diseño y después vaya a la vista Normal, todas las diapositivas que agregue a partir de aquí se basarán en este diseño y reflejarán la nueva apariencia. Sin embargo, deberá volver a aplicar el diseño a las diapositivas ya existentes en la presentación que estén basadas en la versión antigua (para más instrucciones, consulte Editar y volver a aplicar la disposición de una diapositiva).
DUPLICAR DIAPOSITIVAS
GRÁFICOS SMARTART
Son un tipo de ilustraciones que te permiten comunicar visualmente información en un modo distinto al textual.
- Ficha insertar
- Grupo ilustraciones
- Smart Art
DIAGRAMA DE VENN
Los diagramas de Venn se usan para mostrar gráficamente la agrupación de elementos en conjuntos, representando cada conjunto mediante un círculo o un óvalo.
 ¿CÓMO CREAR GERARQUÍAS?
¿CÓMO CREAR GERARQUÍAS?
- En el grupo Ilustraciones de la pestaña Insertar, haga clic en SmartArt.

- En la galería Elegir un gráfico SmartArt, haga clic en jerarquía y, a continuación, haga doble clic en un diseño de jerarquía (como Jerarquía Horizontal ).
- Para escribir el texto, siga uno de los procedimientos siguientes:
- Haga clic en [Texto] en el panel y escriba.
- Copiar texto de otro programa o ubicación, haga clic en [texto] en el panel de texto y, a continuación, pegue el texto.
Nota: Si el panel de texto no está visible, haga clic en el control.
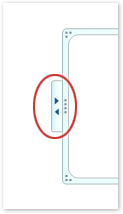
- Haga clic en un cuadro en el gráfico SmartArt y, a continuación, escriba el texto.
Nota: Para obtener los mejores resultados, use esta opción después de agregar todos los cuadros que desee.
AGREGAR CUADROS EN LA JERARQUÍA.
Agregar un cuadro
-
Haga clic en el elemento gráfico SmartArt al que quiere agregar un cuadro.
-
Haga clic en el cuadro existente que esté más cerca del lugar donde desea agregar el nuevo cuadro.
-
En Herramientas de SmartArt en la pestaña Diseño del grupo Crear gráfico, haga clic en la flecha debajo de Agregar forma.

Si no ve las pestañas Herramientas de SmartArt o Diseño, asegúrese de que ha seleccionado un elemento gráfico SmartArt.
- Siga uno de los siguientes procedimientos:
Para insertar un cuadro al mismo nivel que el cuadro seleccionado pero después, haga clic en Agregar forma detrás.
Para insertar un cuadro al mismo nivel que el cuadro seleccionado pero antes, haga clic en Agregar forma delante.
Para insertar un cuadro un nivel por encima del cuadro seleccionado, haga clic en Agregar forma encima.
El nuevo cuadro toma la posición del cuadro seleccionado y, a continuación, el cuadro seleccionado y todos los cuadros directamente debajo del mismo bajan un nivel.
Para insertar un cuadro un nivel por debajo del cuadro seleccionado, haga clic en Agregar forma debajo.
El nuevo cuadro se añade al mismo nivel después del otro cuadro.
ELIMINAR UN CUADRO
Para eliminar un cuadro, haga clic en el borde del cuadro que desea eliminar y a continuación, presione ELIMINAR.
Notas:
Cuando necesite agregar un cuadro a la jerarquía, experimentar con agregar el cuadro antes, después, por encima o debajo del cuadro seleccionado para obtener la posición que desee para el nuevo cuadro. Es fácil de solucionar errores comunes de SmartArt.
Aunque no puede conectar automáticamente dos cuadros de nivel superior con una línea en los diseños jerárquicos, como Jerarquía Horizontal, puede imitar este aspecto agregando un cuadro a su elemento gráfico SmartArt y, a continuación, dibujar una línea para conectar el cuadros.
Para agregar un cuadro del panel de texto:
Coloque el cursor al principio del texto donde quiera agregar un cuadro.
Escriba el texto que prefiera en el nuevo cuadro, presione Entrar y, después, para aplicar sangría en el nuevo cuadro, presione la tecla TAB (o para agregar una sangría negativa, presione MAYÚS+TAB).
PARA MOVER UN CUADRO DE JERARQUÍA
Para mover un cuadro, haga clic en el cuadro y, a continuación, arrastre el cuadro a su nueva ubicación.
Para mover un cuadro en incrementos muy pequeños, mantenga presionada la tecla CTRL mientras usa las teclas de dirección del teclado.
Cambiar a un diseño de jerarquía diferente
Haga clic en la jerarquía que desea cambiar y, a continuación, haga clic en Cambiar diseño.
Haga clic en jerarquía y, a continuación, siga uno de estos procedimientos:
Para mostrar las relaciones jerárquicas progresando de arriba a abajo y se agrupan jerárquicamente, haga clic en Jerarquía de etiquetas.
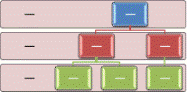
Para mostrar grupos de información creados de arriba a abajo y las jerarquías dentro de cada grupo, haga clic en Jerarquía de tabla.
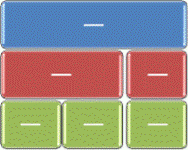
Para mostrar las relaciones jerárquicas progresando en grupos, haga clic en Lista de jerarquías.
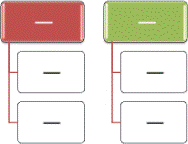
Para mostrar las relaciones jerárquicas progresando horizontalmente, haga clic en Jerarquía Horizontal.
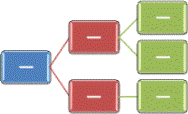
Para mostrar las relaciones jerárquicas progresando horizontalmente y etiquetada jerárquicamente, haga clic en la Jerarquía de etiquetas Horizontal.
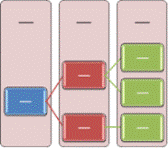
PARA CAMBIAR LOS COLORES DE LA JERARQUÍA
Para agregar un aspecto de calidad y polaco al elemento gráfico SmartArt, puede cambiar los colores o aplicar un estilo SmartArt a la jerarquía. También puede Agregar efectos, como resplandores, bordes suaves o efectos 3D.
Puede aplicar combinaciones de colores derivadas de los colores para temas a los cuadros del gráfico SmartArt.
Haga clic en el gráfico SmartArt del que desea cambiar el color.
En Herramientas de SmartArt, en el grupo Estilos SmartArt de la pestaña Diseño, haga clic en Cambiar colores.

Si no ve las pestañas Herramientas de SmartArt o Diseño, asegúrese de que ha seleccionado un gráfico SmartArt.
Haga clic en la combinación de colores que desee.
Sugerencia: Cuando coloca el puntero sobre una miniatura, puede ver cómo afectan los colores al gráfico SmartArt.
Cambiar el color o estilo de una línea
En el elemento gráfico SmartArt, haga clic en el borde de línea o un cuadro que desea cambiar y, a continuación, haga clic en Formato de forma.
Para cambiar el color del borde del cuadro, haga clic en Color de línea, seleccione Color  y, después, haga clic en el color que prefiera.
y, después, haga clic en el color que prefiera.
Para cambiar el estilo del borde del cuadro, haga clic en Estilo de línea y, después, seleccione los estilos de línea que prefiera.
Cambiar el color de fondo de un cuadro en la jerarquía
Haga clic con el botón derecho en el borde de un cuadro y, después, seleccione Formato de forma.
Haga clic en el panel Rellenar panel y a continuación, haga clic en Relleno sólido.
Haga clic en Color y luego en el color que desee.
y luego en el color que desee.
Para especificar cuánto se puede ver a través del color de fondo, mueva el control deslizante Transparencia o escriba un número en el cuadro situado junto a este control. El porcentaje de transparencia puede oscilar entre 0% (completamente opaco, el valor predeterminado) y 100% (completamente transparente).
Aplicar un estilo SmartArt a la Jerarquía
Un estilo SmartArt es una combinación de varios efectos, como estilo de línea, bisel o 3D, que se puede aplicar a los cuadros de un gráfico SmartArt para darle un aspecto exclusivo y profesional a un diseño.
Haga clic en el gráfico SmartArt del que desea cambiar el estilo.
En Herramientas de SmartArt, en el grupo Estilos SmartArt de la pestaña Diseño, haga clic en el estilo SmartArt que desee.

Para ver más estilos SmartArt, haga clic en el botón Más Imagen del botón .
Si no ve las pestañas Herramientas de SmartArt o Diseño, asegúrese de que ha seleccionado un gráfico SmartArt.
Notas:
Al colocar el puntero sobre una miniatura, puede ver cómo afecta el estilo SmartArt al gráfico SmartArt.
También puede personalizar el gráfico SmartArt moviendo cuadros, cambiándolos de tamaño, Agregar un relleno o efecto, y Agregar una imagen.
Animar una Jerarquía
Si está usando PowerPoint, puede animar su jerarquía para resaltar cuadros, ramas o niveles jerárquicos.
Haga clic en la jerarquía gráfica SmartArt que desea animar.
En la pestaña Animaciones, en el grupo Animaciones, haga clic en Animar y a continuación, en Una a una por rama.

Nota: Si copia una jerarquía que tiene una animación aplicada a otra diapositiva, la animación también se copia.
Son un tipo de ilustraciones que te permiten comunicar visualmente información en un modo distinto al textual.
- Ficha insertar
- Grupo ilustraciones
- Smart Art
DIAGRAMA DE VENN
Los diagramas de Venn se usan para mostrar gráficamente la agrupación de elementos en conjuntos, representando cada conjunto mediante un círculo o un óvalo.
¿CÓMO CREAR GERARQUÍAS?
- En el grupo Ilustraciones de la pestaña Insertar, haga clic en SmartArt.

- En la galería Elegir un gráfico SmartArt, haga clic en jerarquía y, a continuación, haga doble clic en un diseño de jerarquía (como Jerarquía Horizontal ).
- Para escribir el texto, siga uno de los procedimientos siguientes:
- Haga clic en [Texto] en el panel y escriba.
- Copiar texto de otro programa o ubicación, haga clic en [texto] en el panel de texto y, a continuación, pegue el texto.
Nota: Si el panel de texto no está visible, haga clic en el control.
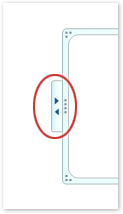
- Haga clic en un cuadro en el gráfico SmartArt y, a continuación, escriba el texto.
Nota: Para obtener los mejores resultados, use esta opción después de agregar todos los cuadros que desee.
AGREGAR CUADROS EN LA JERARQUÍA.
Agregar un cuadro
- Haga clic en el elemento gráfico SmartArt al que quiere agregar un cuadro.
- Haga clic en el cuadro existente que esté más cerca del lugar donde desea agregar el nuevo cuadro.
- En Herramientas de SmartArt en la pestaña Diseño del grupo Crear gráfico, haga clic en la flecha debajo de Agregar forma.

Si no ve las pestañas Herramientas de SmartArt o Diseño, asegúrese de que ha seleccionado un elemento gráfico SmartArt.
- Siga uno de los siguientes procedimientos:
Para insertar un cuadro al mismo nivel que el cuadro seleccionado pero después, haga clic en Agregar forma detrás.
Para insertar un cuadro al mismo nivel que el cuadro seleccionado pero antes, haga clic en Agregar forma delante.
Para insertar un cuadro un nivel por encima del cuadro seleccionado, haga clic en Agregar forma encima.
El nuevo cuadro toma la posición del cuadro seleccionado y, a continuación, el cuadro seleccionado y todos los cuadros directamente debajo del mismo bajan un nivel.
Para insertar un cuadro un nivel por debajo del cuadro seleccionado, haga clic en Agregar forma debajo.
El nuevo cuadro se añade al mismo nivel después del otro cuadro.
ELIMINAR UN CUADRO
Para eliminar un cuadro, haga clic en el borde del cuadro que desea eliminar y a continuación, presione ELIMINAR.
Notas:
Cuando necesite agregar un cuadro a la jerarquía, experimentar con agregar el cuadro antes, después, por encima o debajo del cuadro seleccionado para obtener la posición que desee para el nuevo cuadro. Es fácil de solucionar errores comunes de SmartArt.
Aunque no puede conectar automáticamente dos cuadros de nivel superior con una línea en los diseños jerárquicos, como Jerarquía Horizontal, puede imitar este aspecto agregando un cuadro a su elemento gráfico SmartArt y, a continuación, dibujar una línea para conectar el cuadros.
Para agregar un cuadro del panel de texto:
Coloque el cursor al principio del texto donde quiera agregar un cuadro.
Escriba el texto que prefiera en el nuevo cuadro, presione Entrar y, después, para aplicar sangría en el nuevo cuadro, presione la tecla TAB (o para agregar una sangría negativa, presione MAYÚS+TAB).
PARA MOVER UN CUADRO DE JERARQUÍA
Para mover un cuadro, haga clic en el cuadro y, a continuación, arrastre el cuadro a su nueva ubicación.
Para mover un cuadro en incrementos muy pequeños, mantenga presionada la tecla CTRL mientras usa las teclas de dirección del teclado.
Cambiar a un diseño de jerarquía diferente
Haga clic en la jerarquía que desea cambiar y, a continuación, haga clic en Cambiar diseño.
Haga clic en jerarquía y, a continuación, siga uno de estos procedimientos:
Para mostrar las relaciones jerárquicas progresando de arriba a abajo y se agrupan jerárquicamente, haga clic en Jerarquía de etiquetas.
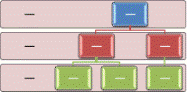
Para mostrar grupos de información creados de arriba a abajo y las jerarquías dentro de cada grupo, haga clic en Jerarquía de tabla.
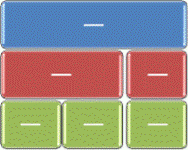
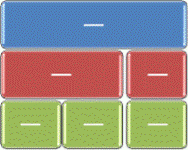
Para mostrar las relaciones jerárquicas progresando en grupos, haga clic en Lista de jerarquías.
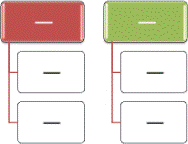
Para mostrar las relaciones jerárquicas progresando horizontalmente, haga clic en Jerarquía Horizontal.
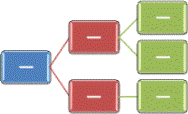
Para mostrar las relaciones jerárquicas progresando horizontalmente y etiquetada jerárquicamente, haga clic en la Jerarquía de etiquetas Horizontal.
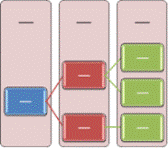
PARA CAMBIAR LOS COLORES DE LA JERARQUÍA
Para agregar un aspecto de calidad y polaco al elemento gráfico SmartArt, puede cambiar los colores o aplicar un estilo SmartArt a la jerarquía. También puede Agregar efectos, como resplandores, bordes suaves o efectos 3D.
Puede aplicar combinaciones de colores derivadas de los colores para temas a los cuadros del gráfico SmartArt.
Haga clic en el gráfico SmartArt del que desea cambiar el color.
En Herramientas de SmartArt, en el grupo Estilos SmartArt de la pestaña Diseño, haga clic en Cambiar colores.

Si no ve las pestañas Herramientas de SmartArt o Diseño, asegúrese de que ha seleccionado un gráfico SmartArt.
Haga clic en la combinación de colores que desee.
Sugerencia: Cuando coloca el puntero sobre una miniatura, puede ver cómo afectan los colores al gráfico SmartArt.
Cambiar el color o estilo de una línea
En el elemento gráfico SmartArt, haga clic en el borde de línea o un cuadro que desea cambiar y, a continuación, haga clic en Formato de forma.
Para cambiar el color del borde del cuadro, haga clic en Color de línea, seleccione Color y, después, haga clic en el color que prefiera.
y, después, haga clic en el color que prefiera.
Para cambiar el estilo del borde del cuadro, haga clic en Estilo de línea y, después, seleccione los estilos de línea que prefiera.
Cambiar el color de fondo de un cuadro en la jerarquía
Haga clic con el botón derecho en el borde de un cuadro y, después, seleccione Formato de forma.
Haga clic en el panel Rellenar panel y a continuación, haga clic en Relleno sólido.
Haga clic en Color y luego en el color que desee.
y luego en el color que desee.
Para especificar cuánto se puede ver a través del color de fondo, mueva el control deslizante Transparencia o escriba un número en el cuadro situado junto a este control. El porcentaje de transparencia puede oscilar entre 0% (completamente opaco, el valor predeterminado) y 100% (completamente transparente).
Aplicar un estilo SmartArt a la Jerarquía
Un estilo SmartArt es una combinación de varios efectos, como estilo de línea, bisel o 3D, que se puede aplicar a los cuadros de un gráfico SmartArt para darle un aspecto exclusivo y profesional a un diseño.
Haga clic en el gráfico SmartArt del que desea cambiar el estilo.
En Herramientas de SmartArt, en el grupo Estilos SmartArt de la pestaña Diseño, haga clic en el estilo SmartArt que desee.

Para ver más estilos SmartArt, haga clic en el botón Más Imagen del botón .
Si no ve las pestañas Herramientas de SmartArt o Diseño, asegúrese de que ha seleccionado un gráfico SmartArt.
Notas:
Al colocar el puntero sobre una miniatura, puede ver cómo afecta el estilo SmartArt al gráfico SmartArt.
También puede personalizar el gráfico SmartArt moviendo cuadros, cambiándolos de tamaño, Agregar un relleno o efecto, y Agregar una imagen.
Animar una Jerarquía
Si está usando PowerPoint, puede animar su jerarquía para resaltar cuadros, ramas o niveles jerárquicos.
Haga clic en la jerarquía gráfica SmartArt que desea animar.
En la pestaña Animaciones, en el grupo Animaciones, haga clic en Animar y a continuación, en Una a una por rama.

Nota: Si copia una jerarquía que tiene una animación aplicada a otra diapositiva, la animación también se copia.
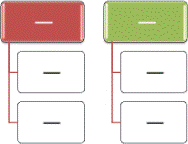
Para mostrar las relaciones jerárquicas progresando horizontalmente, haga clic en Jerarquía Horizontal.
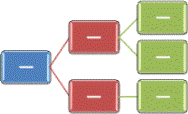
Para mostrar las relaciones jerárquicas progresando horizontalmente y etiquetada jerárquicamente, haga clic en la Jerarquía de etiquetas Horizontal.
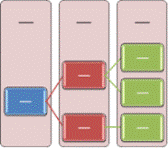
PARA CAMBIAR LOS COLORES DE LA JERARQUÍA
Para agregar un aspecto de calidad y polaco al elemento gráfico SmartArt, puede cambiar los colores o aplicar un estilo SmartArt a la jerarquía. También puede Agregar efectos, como resplandores, bordes suaves o efectos 3D.
Puede aplicar combinaciones de colores derivadas de los colores para temas a los cuadros del gráfico SmartArt.
Haga clic en el gráfico SmartArt del que desea cambiar el color.
En Herramientas de SmartArt, en el grupo Estilos SmartArt de la pestaña Diseño, haga clic en Cambiar colores.

Si no ve las pestañas Herramientas de SmartArt o Diseño, asegúrese de que ha seleccionado un gráfico SmartArt.
Haga clic en la combinación de colores que desee.
Sugerencia: Cuando coloca el puntero sobre una miniatura, puede ver cómo afectan los colores al gráfico SmartArt.
Cambiar el color o estilo de una línea
En el elemento gráfico SmartArt, haga clic en el borde de línea o un cuadro que desea cambiar y, a continuación, haga clic en Formato de forma.
Para cambiar el color del borde del cuadro, haga clic en Color de línea, seleccione Color
 y, después, haga clic en el color que prefiera.
y, después, haga clic en el color que prefiera.Para cambiar el estilo del borde del cuadro, haga clic en Estilo de línea y, después, seleccione los estilos de línea que prefiera.
Cambiar el color de fondo de un cuadro en la jerarquía
Haga clic con el botón derecho en el borde de un cuadro y, después, seleccione Formato de forma.
Haga clic en el panel Rellenar panel y a continuación, haga clic en Relleno sólido.
Haga clic en Color
 y luego en el color que desee.
y luego en el color que desee.Para especificar cuánto se puede ver a través del color de fondo, mueva el control deslizante Transparencia o escriba un número en el cuadro situado junto a este control. El porcentaje de transparencia puede oscilar entre 0% (completamente opaco, el valor predeterminado) y 100% (completamente transparente).
Aplicar un estilo SmartArt a la Jerarquía
Un estilo SmartArt es una combinación de varios efectos, como estilo de línea, bisel o 3D, que se puede aplicar a los cuadros de un gráfico SmartArt para darle un aspecto exclusivo y profesional a un diseño.
Haga clic en el gráfico SmartArt del que desea cambiar el estilo.
En Herramientas de SmartArt, en el grupo Estilos SmartArt de la pestaña Diseño, haga clic en el estilo SmartArt que desee.

Para ver más estilos SmartArt, haga clic en el botón Más Imagen del botón .
Si no ve las pestañas Herramientas de SmartArt o Diseño, asegúrese de que ha seleccionado un gráfico SmartArt.
Notas:
Al colocar el puntero sobre una miniatura, puede ver cómo afecta el estilo SmartArt al gráfico SmartArt.
También puede personalizar el gráfico SmartArt moviendo cuadros, cambiándolos de tamaño, Agregar un relleno o efecto, y Agregar una imagen.
Animar una Jerarquía
Si está usando PowerPoint, puede animar su jerarquía para resaltar cuadros, ramas o niveles jerárquicos.
Haga clic en la jerarquía gráfica SmartArt que desea animar.
En la pestaña Animaciones, en el grupo Animaciones, haga clic en Animar y a continuación, en Una a una por rama.

Nota: Si copia una jerarquía que tiene una animación aplicada a otra diapositiva, la animación también se copia.
No hay comentarios:
Publicar un comentario
Si deseas opinar o agregar algún complemento por favor hacerlo en éste espacio