DEFINICIÓN DE MICROSOFT POWER POINT
DESCRIPCIÓN DE LA VENTANA DE MICROSOFT POWER POINT
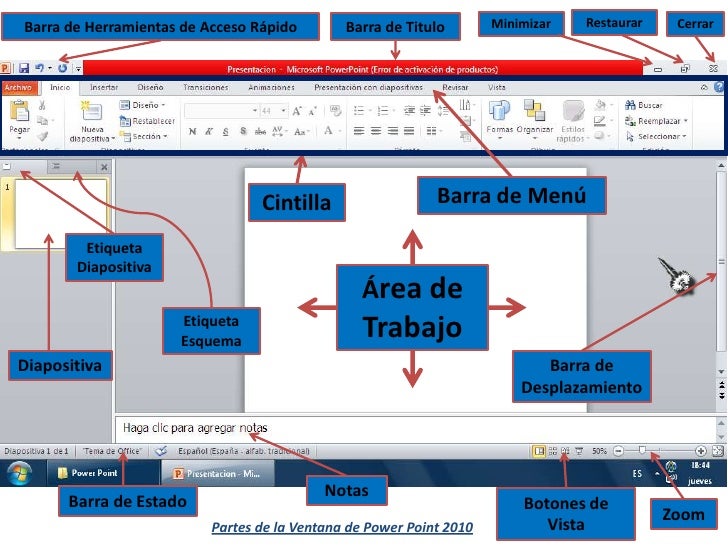
¿CÓMO CREAR MI PRIMER PRESENTACIÓN EN POWER POINT?
- Abrimos el programa
- Damos clic donde dice presentación en blanco
- En la ficha inicio, grupo Diapositivas damos clic en la herramienta nueva diapositiva y escogemos el tipo de diseño de diapositiva que deseamos.
¿CÓMO CAMBIAR EL DISEÑO DE MI DIAPOSITIVA EN POWER POINT
- Ficha inicio
- Grupo Diapositivas
- Desplegamos las opciones de la herramienta diseño y escogemos la que deseamos.
¿CÓMO INSERTAR MAS DIAPOSITIVAS EN POWER POINT
- Ficha inicio
- Grupo Diapositivas
- Clic en la herramienta Nueva Diapositiva y escogemos el Diseño de la diapositiva que deseamos.
¿CÓMO CREAR MI PRIMER PRESENTACIÓN EN POWER POINT
- Abrimos el programa
- Damos clic donde dice presentación en blanco
- En la ficha inicio, grupo diapositivas damos clic en la herramienta nueva diapositiva y escogemos el tipo de diseño de diapositiva que deseamos.
EFECTOS DE ANIMACIÓN
Me permite aplicar varios efectos de animación en una única cadena de texto o un objeto, como una imagen, forma o Gráfico SmartArt.
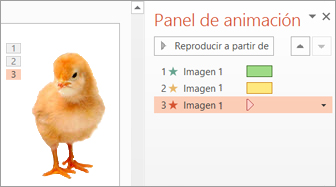
NOTA: Al trabajar con varios efectos de animación, puede ser útil trabajar en el Panel de animación, donde puede ver una lista de todos los efectos de animación de la diapositiva actual.
ABRIR EL PANEL DE ANIMACIÓN
- Seleccione el objeto de la diapositiva que desee animar.
- En la pestaña Animaciones, haga clic en Panel de animación.
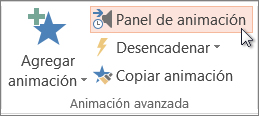
- Haga clic en Agregar animación y elija un efecto de animación.
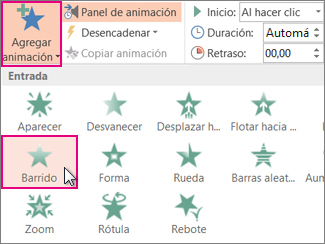
- Agregar un efecto de animación en PowerPoint
- Para aplicar otros efectos de animación al mismo objeto, selecciónelo, haga clic en Agregar animación y elija otro efecto de animación.
NOTA: Después de aplicar el primer efecto de animación, si intenta agregar más efectos de animación de otro modo distinto al hacer clic en Agregar animación, no aplicará ningún efecto adicional. En lugar de ello, reemplazará el efecto existente por uno que está agregando.
ABRIR EL PANEL DE ANIMACIÓN
Cuando desee controlar los intervalos de los efectos de animación, haga lo siguiente para cada efecto de animación:
- En el Panel de animación, haga clic en la flecha abajo situada junto al efecto de animación y después haga clic en Intervalos.
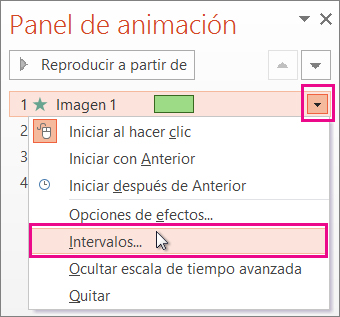
- En la pestaña Intervalos, haga clic en la flecha abajo Inicio y elija entre los siguientes momentos de inicio:
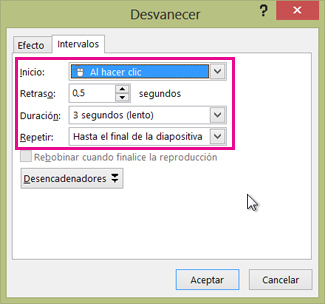
Sugerencia: El efecto de animación anterior es el que aparece en el orden de reproducción en el Panel de animación (normalmente se encuentra justo encima de la animación para la que va a establecer el intervalo).
- Para retrasar el inicio del efecto de animación, haga clic en la flecha arriba Retraso hasta el número de segundos que desee.
- Para cambiar la velocidad del efecto de animación, establezca la Duración al nivel que desee.
- Para ver cómo funcionan los efectos de animación en conjunto, haga clic en Vista previa en la pestaña Animación.
ALGUNAS RECOMENDACIONES PARA TRABAJAR CON VARIOS EFECTOS DE ANIMACIÓN
Al trabajar con varios objetos de una diapositiva, puede ser difícil diferenciar cada objeto y sus efectos de animación aplicados uno de otro.
En la imagen, a continuación, los nombres de objeto predeterminados no proporcionan demasiada descripción, por lo que es difícil determinar qué objeto tiene qué efecto de animación aplicado.
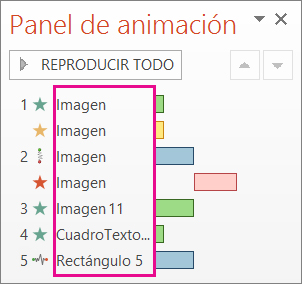
En el Panel de selección, puede dar a cada objeto un nombre distinto para facilitar el trabajo con ellos cuando está aplicando animaciones a cada uno de ellos. Consulte a continuación:
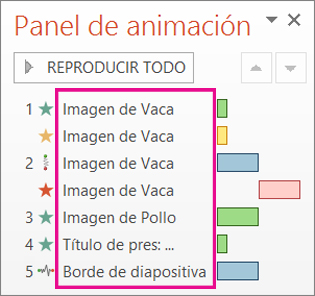
Para cambiar los nombres predeterminados de los objetos, en la pestaña Inicio, haga clic en Seleccionar y después haga clic en Panel de selección.
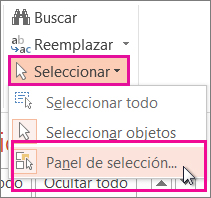
En el Panel de selección, haga doble clic en el nombre de objeto predeterminado para abrir el cuadro y escriba un nombre nuevo para el objeto.
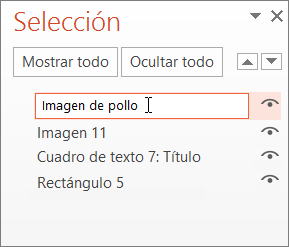
ESTILOS DE FORMA
Para crear objeto profesional, puede cambiar el aspecto aplicando estilos. Cambiar cómo se aplican los colores, fuentes y efectos de estilos y definen cuáles son principal o se aplican efectos como sombras, resplandores, reflejos, bordes suaves, biselados y giros tridimensionales (3D).
Aplicar un estilo
- Haga clic en el objeto que desea cambiar y, a continuación, haga clic en la ficha formato.
Nota: El nombre de la ficha formato cambia según el objeto haga clic en. Por ejemplo, el objeto seleccionado aquí es una forma, por lo que la pestaña se denomina la ficha Formato de forma, y cambian los nombres de todos los comandos, demasiado.
- Haga clic en la opción que quiera

Para ver más estilos, haga clic en

Quitar un estilo
Haga clic en el objeto que desea cambiar y, a continuación, haga clic en la ficha formato.
Haga clic en la flecha situada junto a relleno o esquema y, a continuación, haga clic en Sin relleno o Sin contorno.
Aplicar un efecto
Haga clic en el objeto que desea cambiar y, a continuación, haga clic en la ficha formato.
Haga clic en la flecha situada junto a efectos, seleccione un efecto y, a continuación, haga clic en el efecto que desee, como sombra o Bordes suaves.
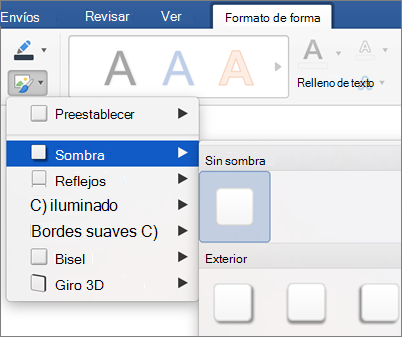
Quitar un efecto
Haga clic en el objeto que desea cambiar y, a continuación, haga clic en la ficha formato.
Haga clic en la flecha situada junto a efectos, seleccione un efecto y, a continuación, haga clic en sin [nombre del efecto].
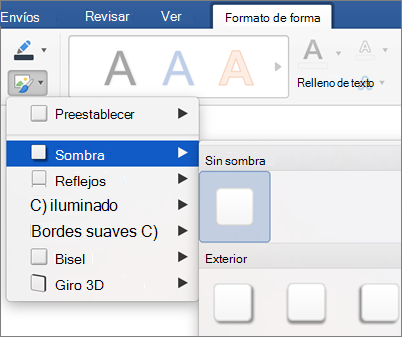
INSERTAR WORDART EN POWER POINT
WordArt es una forma rápida de conseguir que el texto destaque con efectos especiales. Para empezar, seleccione un estilo de WordArt en la galería de WordArt, en la pestaña Insertar, y personalice el texto como desee.
INSERTAR WORDART
Haga clic en Insertar > WordArt y elija un estilo de WordArt.
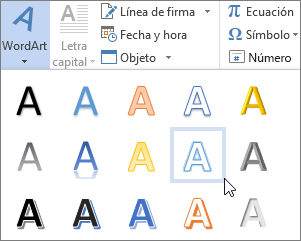
En la galería de WordArt, la letra A representa los diferentes diseños que se aplican a todo el texto que escribe.
Nota: El icono de WordArt se encuentra en el grupo Texto y es posible que tenga una apariencia distinta según el programa que use y el tamaño de la pantalla. Busque uno de estos iconos:



Se mostrará el texto de marcador de posición "Espacio para el texto", con el texto resaltado.
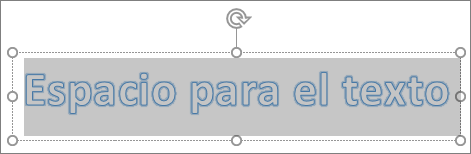
Escriba su propio texto para sustituir el texto de marcador de posición.
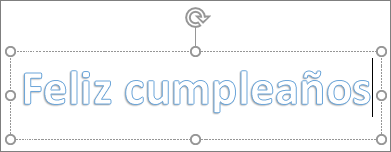
TEMAS EN ANIMACIONES
Un tema es una combinación predefinida de colores, fuentes, y efectos que pueden ser aplicados a tu presentación. PowerPoint contiene temas incluidos que te permiten crear presentaciones profesionales fácilmente, sin gastar mucho tiempo en el diseño.
Para aplicar otro tema a una presentación, siga este procedimiento:
En la ficha Diseño, en el grupo Temas, haga clic en el tema de documento que desea aplicar. ...
Para ver más temas, en la ficha Diseño, en el grupo temas, haga clic en más
FORMATO DE FONDO
Cambiar el fondo de las diapositivas en PowerPoint online. En PowerPoint Online, puede aplicar formato de fondo básico a una o varias diapositivas con un color sólido o una imagen.
Aplicar un color sólido a la diapositiva de fondo
Haga clic con el botón derecho en la diapositiva donde quiera agregar un color de fondo y, después, haga clic en Dar formato al fondo > Relleno sólido.
Sugerencia: Si no ve la opción Formato del fondo, haga clic con el botón derecho cerca del margen de la diapositiva para que el mouse no apunte a un cuadro de texto u otro objeto.
Seleccione Color y, después, seleccione el color que quiera usar.
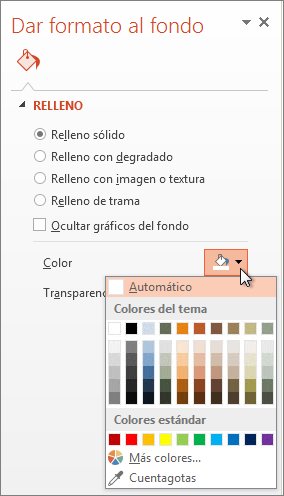
Sugerencia: Para usar un color de fondo que no esté en los colores para temas, seleccione Más colores y, después, elija un color en la pestaña Estándar o mezcle su propio color en la pestaña Personalizado. Es importante que sepa que los colores estándar y personalizados de la pestaña Estándar no se actualizan si posteriormente cambia el tema del documento.
Para cambiar la transparencia del fondo, desplace el control deslizante Transparencia.
Puede variar el porcentaje de transparencia de 0 % (completamente opaco, la configuración predeterminada) a 100 % (completamente transparente).
Haga lo siguiente:
Para aplicar el color a las diapositivas que seleccionó, haga clic en Cerrar.
Para aplicar el color a todas las diapositivas de la presentación, seleccione Aplicar a todo.
Aplicar un color degradado a la diapositiva de fondo
Haga clic con el botón derecho en la diapositiva donde quiera agregar un color de fondo con degradado y, después, seleccione Formato del fondo > Relleno degradado.
Para usar degradados de PowerPoint predefinidos, realice el paso 3 y, después, continúe con el paso 5. Para personalizar los degradados de colores, realice el paso 4 y, después, continúe con el paso 5.
Para usar el color prestablecido, escriba y dirija los degradados, haga clic en Degradados prestablecidos y, a continuación, seleccione una opción.
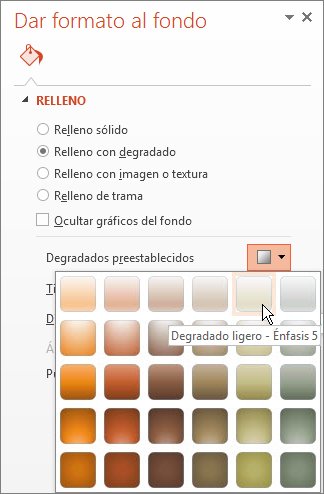
Para personalizar su esquema de color degradado, haga lo siguiente:
En Puntos de degradado, seleccione el primer punto de degradado (etiquetado como 1 en el diagrama siguiente).
Haga clic en la flecha abajo de Color y seleccione un Color para temas o un Color estándar.
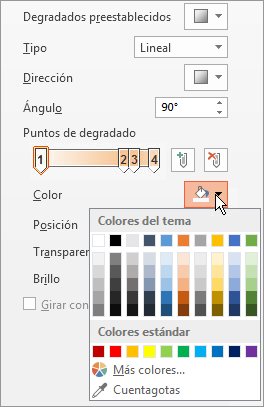
Sugerencia: Seleccione Más colores para ver más opciones de colores estándar o para crear un color personalizado.
Para ajustar la cobertura del color con degradado, haga clic en los puntos y arrástrelos hacia la derecha o hacia la izquierda. También puede establecer porcentajes incrementales si desplaza la Posición hacia arriba o abajo hasta el porcentaje que prefiera.
Siga el mismo procedimiento con otros puntos de degradado (en el diagrama de ejemplo anterior se muestran cuatro).
Ajuste el Brillo según lo necesite.
Para cambiar la transparencia del fondo, desplace el control deslizante Transparencia.
Puede variar el porcentaje de transparencia de 0 % (completamente opaco, la configuración predeterminada) a 100 % (completamente transparente).
Siga uno de estos procedimientos:
Para aplicar el degradado de color solo en las diapositivas que haya seleccionado, haga clic en Cerrar.
Aplicar un color sólido a la diapositiva de fondo
Haga clic en la diapositiva a la que desea agregar un color de fondo.
Para seleccionar varias diapositivas, haga clic en una diapositiva y luego presione CTRL mientras hace clic en las demás.
En la pestaña Diseño, en el grupo Fondos, haga clic en Estilos de fondo y, luego, haga clic en Formato del fondo.
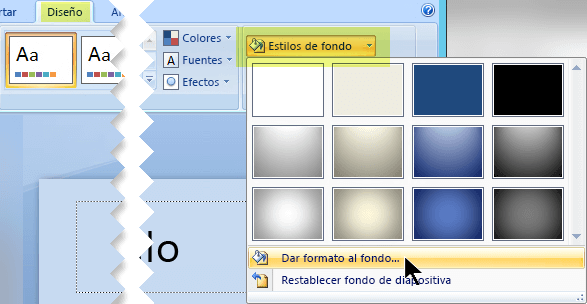
Haga clic en Relleno y, después, en Relleno sólido.
Como alternativa, si quiere usar un degradado de color o un relleno con textura, haga clic en Relleno degradado o Relleno con imagen o textura y seleccione las opciones que prefiera.
Haga clic en Color Imagen del botón y luego en el color que desee.
Para cambiar a un color que no esté en los colores para temas, haga clic en Más colores y, a continuación, haga clic en el color que desee en la pestaña Estándar, o combine su propio color en la pestaña Personalizado. Los colores personalizados y los colores de la pestaña Estándar no se actualizan si realiza cambios posteriormente en el tema del documento.
Para cambiar la transparencia del fondo, desplace el control deslizante Transparencia.
Puede variar el porcentaje de transparencia de 0 % (completamente opaco, la configuración predeterminada) a 100 % (completamente transparente).
Siga uno de estos procedimientos:
Para aplicar el color a las diapositivas que haya seleccionado, haga clic en Cerrar.
Para aplicar el color a todas las diapositivas de su presentación, haga clic en Aplicar a todo.
Aplicar un color degradado a la diapositiva de fondo
Haga clic con el botón derecho en la diapositiva donde quiera agregar un color de fondo con degradado y, después, seleccione Dar formato al fondo.
Se abre el cuadro de diálogo Dar formato al fondo
En la pestaña Relleno, seleccione Relleno degradado.
Para usar degradados de PowerPoint predefinidos, realice el paso 4 y, después, continúe con el paso 6. Para personalizar los degradados de colores, realice el paso 5 y, después, continúe con el paso 6.
Para usar el color prestablecido, escriba y dirija los degradados, haga clic en Colores prestablecidos y, a continuación, seleccione una opción.
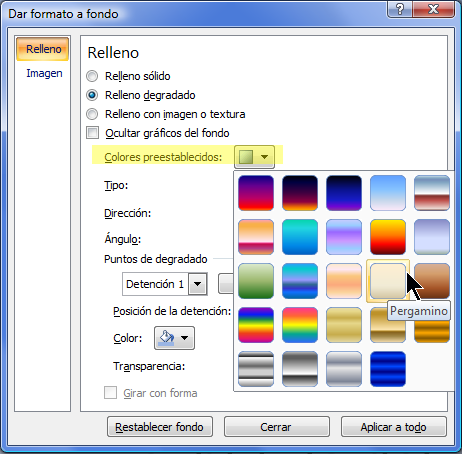
Para personalizar su esquema de color degradado, haga lo siguiente:
En Puntos de degradado, seleccione Punto 1.
Haga clic en la flecha abajo Color debajo del nombre del punto y seleccione un Color para temas o un Color estándar
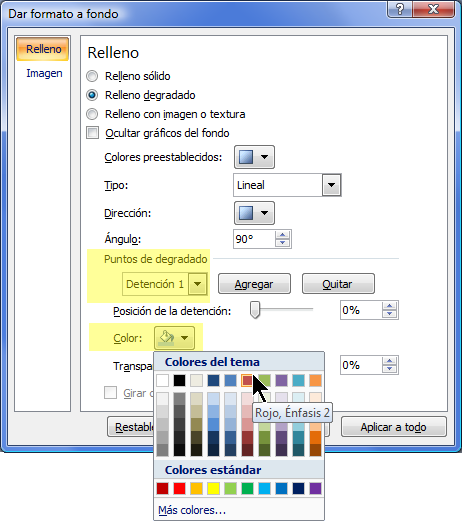
Sugerencia: Seleccione Más colores para ver más opciones de colores estándar o para crear un color personalizado.
Para ajustar la cobertura del color con degradado, haga clic en los puntos y arrástrelos hacia la derecha o hacia la izquierda. También puede establecer porcentajes incrementales si desplaza la Posición hacia arriba o abajo hasta el porcentaje que prefiera.
Siga el mismo procedimiento con otros puntos de degradado. (Hay tres puntos que se muestran en el diagrama de ejemplo anterior. Use el botón Agregar o Quitar para cambiar el número de puntos de degradado).
Para cambiar la transparencia del fondo, desplace el control deslizante Transparencia.
Puede variar el porcentaje de transparencia de 0 % (completamente opaco, la configuración predeterminada) a 100 % (completamente transparente).
Siga uno de estos procedimientos:
Para aplicar el degradado de color solo en las diapositivas que haya seleccionado, haga clic en Cerrar.
Para aplicar el degradado de color a todas las diapositivas de su presentación, haga clic en Aplicar a todo.
TRANSICIÓN DE DIAPOSITIVAS
Las transiciones son efectos de movimiento que se ven a medida que avanzas entre diapositiva y diapositiva. Hay muchas para elegir, cada una de ellas te permitirá controlar la velocidad e incluso añadir sonido.
Agregue transiciones positivas para animar una presentación.
Seleccione la diapositiva a la que quiere agregar una transición.
Haga clic en la pestaña Transiciones y seleccione una transición. Seleccione una transición para obtener una vista previa.
Seleccione Opciones de efectos para elegir la dirección y la naturaleza de la transición.
Haga clic en Vista previa para ver el aspecto que tendrá la transición.
Para quitar una transición, seleccione Transiciones > Ninguno.
DESENCADENADORES
Un desencadenador es un elemento de una diapositiva de PowerPoint que desencadena una acción al hacer clic sobre él.
Con los desencadenadores, las trayectorias y los botones de acción es posible crear presentaciones dinámicas e interactivas.
No hay comentarios:
Publicar un comentario
Si deseas opinar o agregar algún complemento por favor hacerlo en éste espacio