WORD ART
Es una función de Word, un estilo que está disponible en productos de Microsoft Office. Permite a los usuarios crear texto estilizado con varios "efectos especiales", tales como texturas, contornos, y muchas otras manipulaciones que no están disponibles a través del formato de fuente estándar.
¿Dónde está el Word Art?
Haga lo siguiente: En la pestaña o cinta de opción Insertar, haga clic en WordArt, seleccione a su gusto el tipo de arte para insertar y los efectos deseados como texto sombreado o reflejado.
CUADROS DE TEXTO
Los cuadros de texto son autoformas especialmente creadas para contener texto, pero que al estar ya preconfiguradas para esto nos facilitan la creación de diagramas, gráficos, cuadros resumen, etc. a los que necesitamos agregar texto.
Los cuadros de texto nos pueden ayudar también a colocar información flotante o complementaria al documento que estamos elaborando. Por ejemplo colocar recuadros con una frase sobresaliente del texto o que alguna persona citada haya dicho.
¿Cómo insertar un cuadro de texto?
- Nos vamos al menú INSERTAR y elegimos la opción CUADRO DE TEXTO. También podemos encontrar los cuadros de texto en la barra de herramientas DIBUJO, y el botón CUADRO DE TEXTO.
- Al hacer esto el puntero del Mouse cambiara su apariencia a una cruz de líneas delgadas. Aquí podremos dibujar nuestro cuadro de texto haciendo clic desde una esquina hasta la opuesta para determinar el tamaño que deseamos de nuestro cuadro de texto.
- Al terminar de dibujar el cuadro de texto, automáticamente se colocará en su interior el punto de inserción, listo para que iniciemos la introducción de texto dentro del cuadro.
Como decíamos al inicio de la lección un cuadro de texto nos puede servir para crear diagramas y gráficos que necesiten contener texto para hacerlos mas explícitos y claros. Estos los podemos combinar con otras autoformas u otras imágenes para crear lo que necesitamos. Veamos ahora algunas ideas.
Cuadros Sinópticos:
Para crear un cuadro sinóptico insertamos la cantidad de cuadros de texto que necesitemos para contener el texto que debemos escribir
Insertamos ahora algunas llaves o algunos elementos que nos permitan unir y crear un mejor visualización de la información presentada y acomodamos de una mejor manera los cuadros de texto. El resultado será.
Para evitar que los cuadros de texto o las autoformas o imágenes utilizadas en nuestros diagramas se muevan o desordenes, causando que prácticamente estos diagramas se destrullan, podemos utilizar otra herramienta de Word. La cual consiste en AGRUPAR o unir como si fuera una sola imagen todos los elementos que lo componen.
Para AGRUPAR varias imágenes:
- seleccionamos todos los elementos. Para ello podemos utilizar la herramienta SELECCIÓN DE OBJETOS, de la barra de herramientas DIBUJO. Con esta herramienta podremos arrastrar el Mouse sobre todos los elementos que deseamos agrupar o seleccionar.
- posteriormente hacemos un clic derecho sobre cualquiera de los elementos, y el menú contextual desplegado seleccionamos AGRUPAR.
El resultado será una imagen que ya no se desordenará, ya que los distinto elementos mantendrán su posición con respecto a los demás aunque lo cambiemos de ubicación dentro del documento.
Diagramas de Flujo o Flujogramas.
Estos diagramas nos sirven para modelar o representar un proceso o el flujo de información, de proceso o transformación que una materia prima o la información debe pasar. Estos están compuestos por varias autoformas distintas y siempre llevan un texto que representa el número de operación y un resumen en lo que cada una consiste.
Crearlos debemos insertar las autoformas necesarias y el texto necesario ya sea dentro de ellas o en cuadros de texto separadas, y luego unirlos a través de líneas
Veamos algunos ejemplos:
Otros ejemplos de diagramas que podemos crear son:
Gráficos de Caja Negra.
Diagramas Causa Efecto
NUMERACIÓN Y VIÑETAS
Son aquellos que permiten crear listas a través de números, letras, símbolos o imágenes para puntualizar ideas o comentarios que deseamos estructurar.
¿Como asignar una numeración o viñeta?
Haga clic en el botón Viñetas de la pestaña o cinta de opción Inicio
¿Listas multinivel?
Como lo indica su nombre, con esta opción puedes crear una lista con múltiples niveles.
Cualquier tipo de lista puede convertirse en una lista multinivel tan solo empleando la tecla de tabulación.
¿Cómo crear una lista multinivel?
Paso 1:
Ubica el cursor al principio de la línea que deseas mover.
Paso 2:
Oprime la tecla Tab, para incrementar la sangría de la línea. Esta se moverá hacia la derecha.
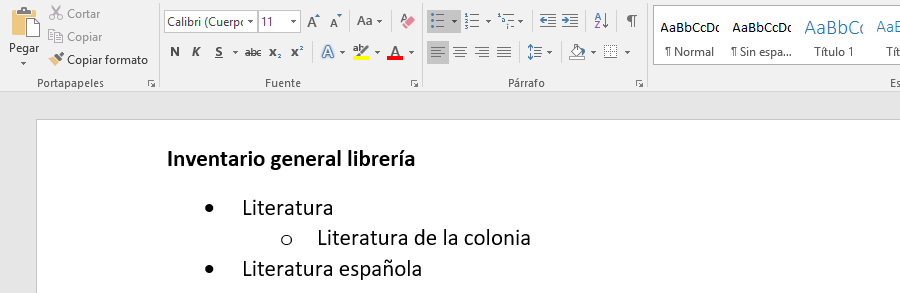
Agregar nivel a una lista multinivel
Puedes agregar o reducir los niveles de una lista de este tipo, de dos maneras. Veamos a continuación cómo lograrlo.
A. Panel de listas multinivel
En el panel Listas multinivel, encontrarás las herramientas para crear y ajustar tus listas bajo este estilo.
Paso 1:
Selecciona la lista que deseas transformar en multinivel.
Paso 2:
Dirígete a la cinta de opciones y ubícate en el grupo Párrafo. Luego, haz clic en el botón Lista multinivel. Se desplegará un panel.
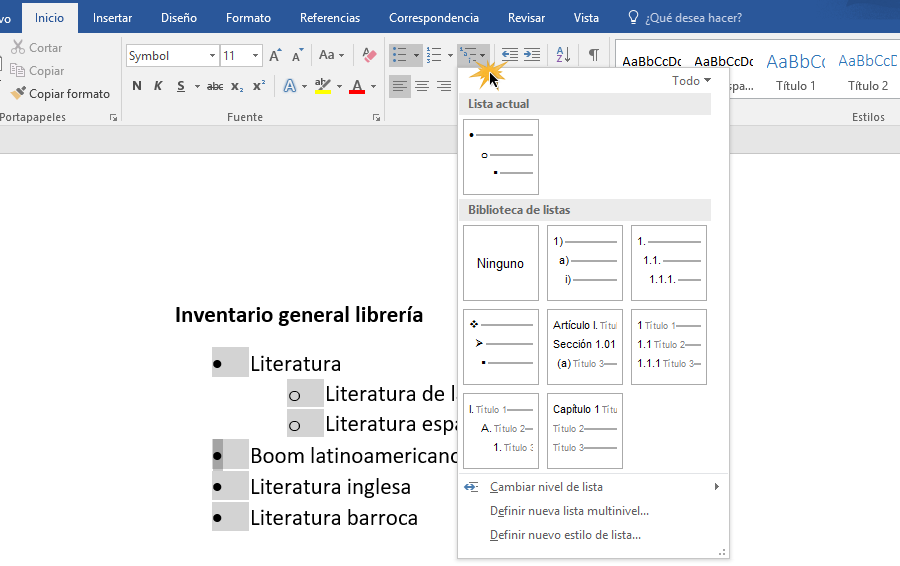
Paso 3:
Escoge el tipo de lista que requieras para tu documento.
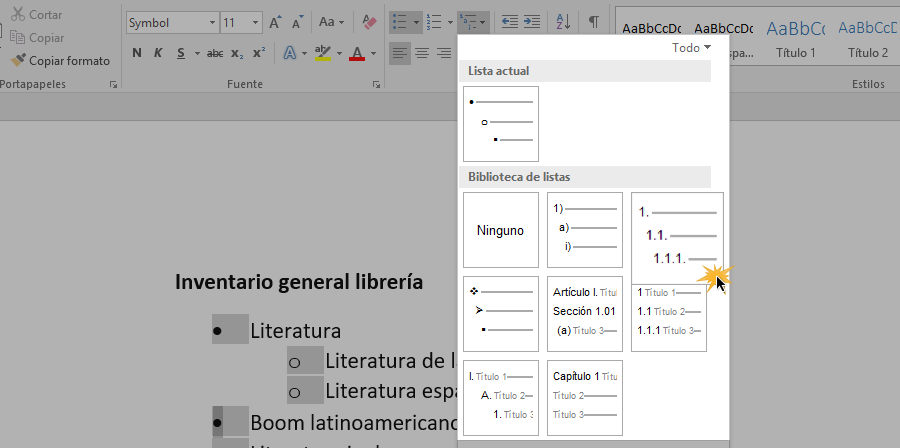
Paso 4:
Haz clic en la opción Cambiar nivel de lista y elige el tipo de nivel que deseas incorporar.
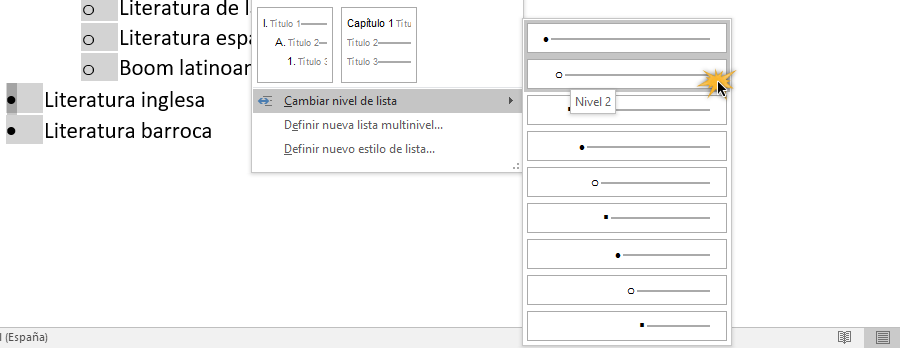
B. Tecla Tabulación
La tecla Tab o Tabulación, es un gran atajo para aumentar los niveles de las listas, de forma rápida y sencilla.
Paso 1:
Ubica el cursor en la linea o ítem cuyo nivel deseas aumentar.
Paso 2:
Oprime la tecla tabulación, hasta que consigas el nivel que deseas que dicho ítem posea.
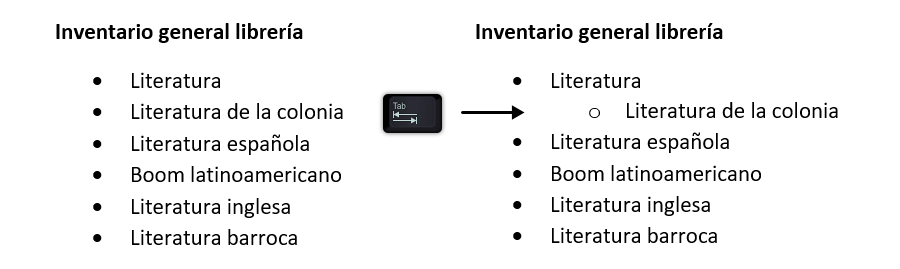
NOTA AL PIE
Puede usar notas al pie y notas al final en los documentos para explicar, comentar o aportar referencias a información que se ha mencionado en el texto. Por lo general, las notas al pie aparecen en la parte inferior de la página y las notas al final en la parte final del documento o sección.
¿Cómo insertar una nota al pie?
- Haga clic en el lugar donde desee agregar la nota al pie.
- Haga clic en Referencias > Insertar nota al pie.
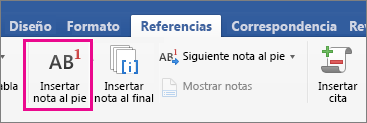 Word inserta una marca de referencia en el texto y agrega la marca de nota al pie en la parte inferior de la página.
Word inserta una marca de referencia en el texto y agrega la marca de nota al pie en la parte inferior de la página. - Escriba el texto de la nota al pie.Sugerencia: Para volver a su posición en el documento, haga doble clic en la marca de la nota al pie.
Agregar una nota al final
- Haga clic en el lugar donde desee agregar la nota al final.
- Haga clic en Referencias > Insertar nota al final.
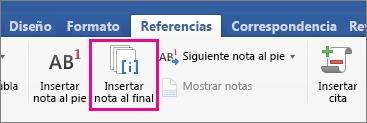 Word inserta una marca de referencia en el texto y agrega la marca de la nota al final en la parte final del documento.
Word inserta una marca de referencia en el texto y agrega la marca de la nota al final en la parte final del documento. - Escriba el texto de la nota al final.Sugerencia: Para volver a su posición en el documento, haga doble clic en la marca de la nota al final.
Personalizar las notas al pie y notas al final
Después de agregar las notas al pie y notas al final, puede cambiar la forma en que aparecen. Por ejemplo, puede cambiar el formato de número o donde aparezcan en su documento.
- En el menú Insertar, haga clic en Nota al pie para abrir el cuadro Notas al pie y notas al final.
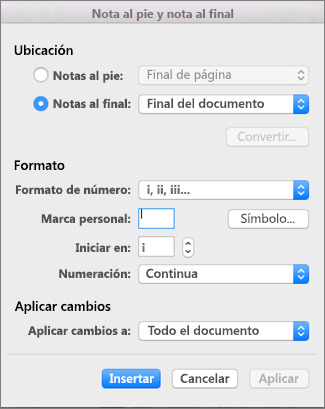
- En el cuadro Notas al pie y notas al final, seleccione las opciones que desee.Elija dónde quiere que se apliquen los cambios: en todo el documento o en la sección en la que se encuentra) y luego haga clic en Insertar.Sugerencia: Para reiniciar la numeración de las notas al pie o las notas al final al principio de cada sección, en el cuadro Notas al pie y Notas al final, haga clic en Notas al pie o en Notas al final y, en Numeración, haga clic en Reiniciar cada sección.
COLUMNAS
Aplique formato al texto con columnas al estilo de un boletín para que el texto pase de una columna a la siguiente, siempre dentro de la misma página. Puede agregar columnas a todo o parte del documento.
¿Cómo agregar columnas a un texto?
- En la pestaña Diseño, haga clic en Columnas.
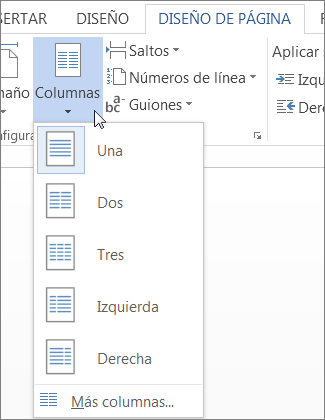
- Haga clic en el diseño de columna que quiera. El diseño se aplica a todo el documento o la sección.Notas: Para aplicar las columnas a parte de un documento o para cambiar las columnas ya aplicadas:
- Seleccione el texto o haga clic en la sección que quiera modificar.
- Haga clic en Diseño de página > Columnas.
- Haga clic en el diseño de columna que quiera.
Word establece automáticamente el ancho de las columnas para que se adapte a la página. Si los valores preestablecidos no funcionan para su diseño o necesita más de tres columnas, elija Más columnas y ajuste la configuración en el cuadro de diálogo Columnas.
Más información sobre columnas
- Si el documento tiene más de una sección, un diseño de columna solo se aplicará a la sección actual.
- Inserte un salto de columna para controlar cómo fluye el texto entre las columnas. Por ejemplo, inserte un salto de columna para finalizar un párrafo en una columna y empezar un nuevo párrafo en la parte superior de la columna siguiente.
- Para insertar una línea entre columnas, haga clic en Columnas de nuevo y, a continuación, haga clic en Más columnas. En el cuadro de diálogo Columnas, seleccione la casilla Línea entre columnas.
- También puede usar el cuadro de diálogo Columnas para ajustar el ancho de la columna y el espaciado entre columnas.
SÍMBOLOS EN WORD
Es una función de Word, un estilo que está disponible en productos de Microsoft Office. Permite a los usuarios crear texto estilizado con varios "efectos especiales", tales como texturas, contornos, y muchas otras manipulaciones que no están disponibles a través del formato de fuente estándar.
¿Cómo insertar un símbolo en Word?
- Vamos a la cinta de opción insertar
- Escogemos el símbolo que requerimos (Podemos buscar mas símbolos en la opción mas símbolos).
LETRA CAPITAL
La letra capital es un estilo de letra que se utiliza en la primera letra de un párrafo por ejemplo y que sirve para resaltar, embellecer o hacer que resalte ese texto.
¿Cómo agregar una letra capital?
- Vamos a la pestaña Insertar.
- Pinchamos en letra capital y nos aparecerá un desplegable, donde podremos elegir varias opciones predefinidas.
BORDES Y SOMBREADO
Con esta opción se pueden agregar líneas, recuadros y sombras a párrafos, gráficos, celdas o páginas completas. Permite aplicárselos no sólo a párrafos completos, sino también a caracteres, palabras y páginas.
¿Cómo insertar bordes y sombreado a mi documento?
Podemos acceder a la opción de bordes y sombreados a partir de la Ficha Diseño de página.


Todas las opciones se pueden aplicar desde el siguiente cuadro de diálogo.



Bordes
Para aplicar un borde a un párrafo se procede de la siguiente manera:
- Seleccionar el párrafo o párrafos a los cuales se les quiere poner un borde (utilizar los sistemas de selección ya estudiados).
- Desplegar el cuadro de diálogo de Bordes y sombreados desde el icono de la Ficha Diseño de página.
- Hacer clic sobre la pestaña Bordes.
- Elegir el tipo de borde mediante la opción Valor. Las opciones son las siguientes:

Ninguno: no se aplica ningún tipo de borde.
Cuadro: se dibuja un recuadro alrededor de los párrafos seleccionados con el estilo de línea activada.
Sombra: efecto de recuadro con sombra, también se emplea como borde el tipo de línea del estilo activado.
3D: efecto de recuadro 3D con el tipo de línea del estilo activado.
Personalizado: permite determinar los lados del recuadro que se quieren establecer, se empleará el tipo de línea del estilo que en ese momento este seleccionada. Para activar una u otra línea del recuadro del párrafo se emplearán los botones de la opción Vista previa. Borde superior, Borde inferior, Borde izquierdo y Borde derecho.
5. Elegir el estilo de línea con que se dibujarán los bordes. Las opciones configurables son:
- Estilo: se elige de la lista desplegable el tipo de línea, continua, a trazos, doble, etc.

- Color: color del tipo de línea.

- Ancho: grosor del tipo de línea.

- Asegurarse de que en el cuadro, Aplicar a, pone párrafo, ya que lo que queremos ahora es dar formato a un párrafo. Las dos opciones son:
- Párrafo: aplica un recuadro hasta los márgenes.
- Texto: aplica un recuadro ceñido al texto seleccionado.
- En Opciones: Podemos determinar el tipo de ajuste del recuadro al texto, indicando la distancia que queremos que exista entre el borde que vamos a aplicar al párrafo, y el texto seleccionado, esta medida la expresaremos en puntos. Podemos indicar medidas diferentes para la zona izquierda, derecha, superior e inferior de nuestro cuadro; disponiendo también de una vista previa del formato que va tomando nuestro documento.


- Seleccionar el botón Aceptar.
- También se puede especificar el valor de Línea horizontal
 . En la parte inferior de la pestañaBordes aparecen el botón Línea horizontal, si pulsamos sobre él nos lleva al cuadro de diálogo siguiente:
. En la parte inferior de la pestañaBordes aparecen el botón Línea horizontal, si pulsamos sobre él nos lleva al cuadro de diálogo siguiente:


- Desde este cuadro podemos insertar trabajos artísticos fijos, sin más que dar doble clic sobre el dibujo que nos interese o seleccionándolo y dándole a aceptar.
- Desde el botón importar podemos añadir algunas imágenes a la colección.
- Todas las imágenes guardadas tienen un nombre, para ver dicho nombre basta con situar el ratón encima de la imagen y esperar unos segundos.
- Si queremos localizar rápidamente una imagen insertada bastará con poner el nombre en el cuadro de Buscar texto y hacer clic sobre el botón buscar.
Sombreado
Podemos aplicar un estilo de sombreado a un párrafo, celda o página, actuando como sigue:
- Seleccionar el párrafo o párrafos por sombrear.
- Desplegar la pestaña Sombreado del cuadro de diálogo Bordes y sombreado.
- En el cuadro Relleno, elegir el grado de sombreado o color a utilizar, si se quiere quitar un sombreado aplicado elegirSin relleno.
- Tramas: elegir de la lista desplegable el estilo de trama y el color.
- Asegurarse de que en el cuadro Aplicar a:, aparece la opción adecuada (párrafo o texto)
- Seleccionar la opción Aceptar.
Opciones de formato en la cinta de opciones de Word 2010
También podemos tener acceso a algunas de estas opciones, de manera más ágil, a través de los botones que la aplicación pone a nuestra disposición en la cinta de opciones, entre ellos tenemos los siguientes:
- Bordes, desde este icono de la Ficha Inicio, en el grupo de opciones de Párrafo, podemos establecer el borde de los párrafos seleccionados, podemos determinar dónde queremos colocar los bordes, y nos permite acceder al cuadro de diálogo Bordes y Sombreados para poder dar un formato más avanzado a dichos bordes.
- Sombreado, con este comando podemos elegir el color que queremos aplicar al sombreado de nuestros textos.
INTERLINEADO
Se denomina interlineado al espacio vertical entre las líneas de texto, es decir, al espacio que hay entre cada fila del texto.
Diferencia entre espacio e interlineado
El espaciado, deja espacios entre los párrafos. Word entiende por párrafo cada texto separado por un ENTER, es decir, cuando hacemos ENTER para Word significa punto aparte y el comienzo de un nuevo párrafo. ... El interlineado, deja espacios entre los renglones (líneas) de un párrafo.
¿Cómo definir el interlineado en mis párrafos?
- Seleccione los párrafos para los que desea cambiar el espacio entre párrafos. ...
- En la pestaña Inicio, en Párrafo
- haga clic en Interlineado
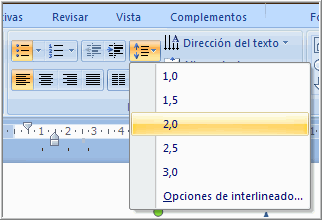
- y, a continuación, haga clic en Opciones de interlineado.
MARCA DE AGUA
Una marca de agua es un mensaje (normalmente un logo, sello o firma) superpuesto a una imagen, con una gran dosis de transparencia. Así, resulta posible visualizar su presencia sin interrumpir o impedir la visión de la imagen a la que protege.
¿Cómo insertar una marca de agua a mi documento?
Para insertar una imagen como marca de agua:
Para insertar el texto que yo deseo como marca de agua:
- En el grupo Fondo de página de la pestaña Diseño, seleccione Marca de agua.
- Luego marca de agua personalizada
- Seleccione marca de agua de imagen
- Seleccione el lugar desde donde desea traer la imagen (desde su pc, a través de su navegador o desde la nube.
- Por último escoja la imagen que desea usar como marca de agua, aceptar y aplicar.
Para insertar el texto que yo deseo como marca de agua:
- En el grupo Fondo de página de la pestaña Diseño, seleccione Marca de agua.
- Luego marca de agua personalizada
- Seleccione marca de agua de texto
- En el cuadro en blanco que dice texto digite el texto a usar.
- Por último aceptar y aplicar
IMÁGENES
Insertar imágenes nos permite agregar a nuestro texto dibujos y fotografías o cualquier tipo de imagen.
Las imagenes prediseñadas de Word son una biblioteca por defecto que trae incorporadas el programa (imagenes basicas, sencillas, de bajo peso y resolución) que pueden ser insertadas en el documento.
¿Cómo insertar una imagen a mi documento de texto?
Añadir imagen en Word:
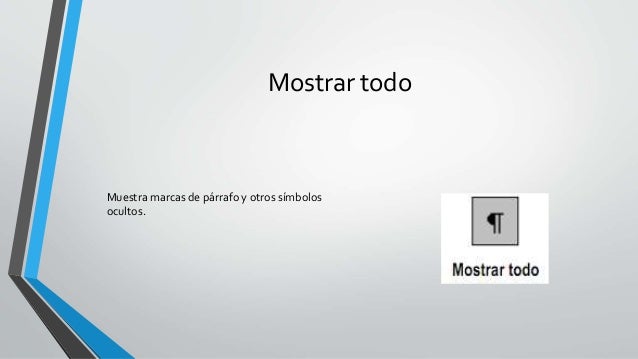
Muy importante saber:
Haga clic en Insertar > Encabezado y pie de página para abrir las áreas del encabezado o pie de página.
Haga clic en Opciones en el lado derecho y luego haga clic en Primera página diferente.
Vuelva a hacer clic en Opciones y, después, haga clic en Quitar números de página.
Forma 2:
- Mediante la función Copiar y Pegar: Encuentra la imagen que quieras insertar, ya sea en tu PC o en Internet, haz clic derecho sobre la imagen y selecciona Copiar. Luego, coloca el cursor donde quieras insertar la imagen, haz clic derecho y selecciona Pegar o presiona Ctrl + V.
- Arrastrando la imagen: Abre el Explorador de archivos y encuentra la imagen que quieras agregar. Haz clic sobre la imagen y arrástrala al documento Word. Suelta el botón del mouse para colocar la imagen en el lugar que desees.
- Desde la cinta de opción insertar: Vamos a la cinta de opción insertar, luego la herramienta imagenes, buscamos la imagen y por último insertar.
Imagenes prediseñadas de Word: Para utilizarlas basta con ir a la pestaña insertar, y luego a imagenes prediseñadas.
AJUSTE DE TEXTO
Nos permite ajustar el contenido de nuestro documento de una forma que se vea mas presentable y organizado o en referencia a un objeto u imagen.
Podemos ajustarlo a la izquierda, al centro, a la derecha o justificarlo, es decir que se alineen el contenido del texto tanto a la izquierda como a la derecha.
¿Cómo ajustar mi texto?
- Vamos a la cinta de opción inicio
- Ajustamos el texto según nuestra necesidad
Configurar el ajuste de texto alrededor de un imagen u objeto de dibujo
- Seleccione la imagen o el objeto.
- En la ficha Formato de imagen, haga clic en Organizar y, a continuación, haga clic en Ajustar texto. ...
- Haga clic en las opciones de ajuste que desea aplicar.
ESPACIO ANTES Y DESPUÉS
Nos permite saber los espacios entre palabra y palabra o línea y línea del documento
¿Cómo mostrar y borrar los espacios?
Para hacer visible los espacios sólo basta con escoger la opción mostrar todo en la cinta de opción inicio.
- Para desactivar esta opción sólo debemos dar clic nuevamente sobre ella.
- Los puntos en el medio que aparecen después de cada palabra representan los espacios
- El símbolo de mostrar todo que aparece después de un párrafo nos indica que hay un enter y empieza otro párrafo.
Para borrarlos es muy sencillo, si nos colocamos antes de un espacio sólo debemos oprimir la tecla suprimir (Supr) y si lo hacemos después del espacio debemos oprimir la tecla retroceso

NÚMEROS DE PÁGINA
Nos permite numerar las hojas de nuestro documento.
¿Cómo insertar un número de página?
Insertar un número de página desde el principio del documento.
Seleccione cinta de opción Insertar ▸ Campo, herramienta o pestaña ▸ Número de página
Seleccione cinta de opción Insertar ▸ Campo, herramienta o pestaña ▸ Número de página
Insertar un número de página desde cualquier parte del documento.
Forma 1:
Haga clic en Opciones en el lado derecho y luego haga clic en Primera página diferente.
Vuelva a hacer clic en Opciones y, después, haga clic en Quitar números de página.
Forma 2:
RECORTE DE PANTALLA
Usa Recortes para hacer una captura de pantalla o recortar cualquier objeto de la pantalla y luego anotar, guardar o compartir la imagen.
¿Pasos para realizar un recorte de pantalla y guardarlo?
- Abrimos el Inicio de windows
- Buscamos la herramienta recortes desde el menú de windows, o desde la opción de buscar o desde Accesorios de Windows y luego herramienta recorte
- Después de abrir Recortes, abre el menú cuya imagen quieres capturar. ...Presiona las teclas Ctrl + Impr Pant.Selecciona Modo (en versiones anteriores, selecciona la flecha situada junto al botón Nuevo), elige el tipo de recorte y la captura de pantalla que quieres.
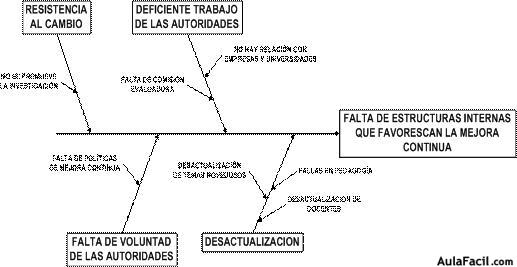
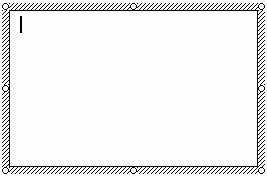



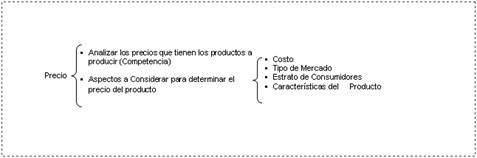

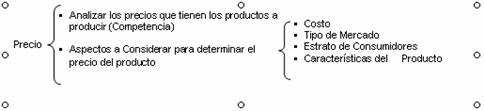
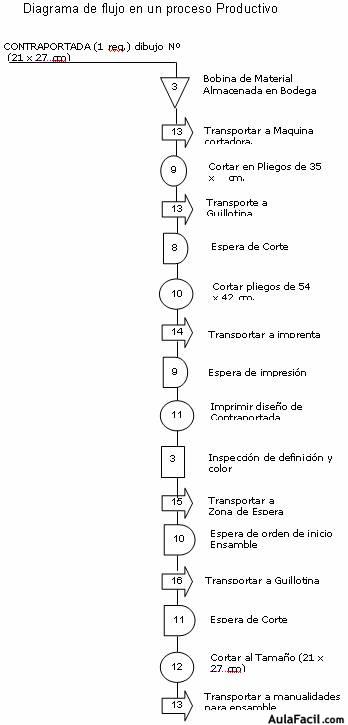
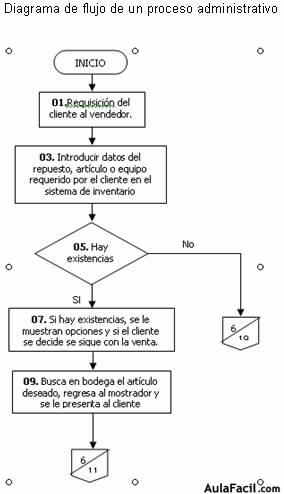
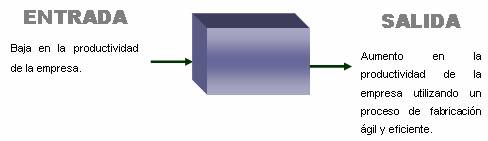







gracias profesor Alex por su dedicación.
ResponderEliminar